| 일 | 월 | 화 | 수 | 목 | 금 | 토 |
|---|---|---|---|---|---|---|
| 1 | 2 | 3 | 4 | |||
| 5 | 6 | 7 | 8 | 9 | 10 | 11 |
| 12 | 13 | 14 | 15 | 16 | 17 | 18 |
| 19 | 20 | 21 | 22 | 23 | 24 | 25 |
| 26 | 27 | 28 | 29 | 30 | 31 |
- 이클립스
- 업캐스팅
- while
- 전체텍스트
- 스프링
- 야구게임
- Random
- IBatis procedure
- 로또
- 전체
- Full text
- 전자정부
- 25가지 효율적인 sql작성법
- 다형성
- 추상클래스
- 페이징
- 자바 야구게임
- Login with OAuth Authentication
- 상속예제
- 단축키
- 상속
- 다운캐스팅
- 자바
- 형변환
- jquery
- full text indexing
- angular2
- 가변인자
- Validations
- Today
- Total
nalaolla
macOS Apache Tomcat 설치, 아파치 톰캣 실행 방법 본문
macOS 서버 구동을 위한 Apache Tomcat 설치 및 실행 방법!
저는 Java 언어를 이용하여 Web 개발 공부를 하고 있습니다.
웹 개발을 하기 위한 기본적인 준비 중 하나인 아파치 톰캣을 설치하고 서버 구동을 해야 합니다.
괜히 복잡해 보이는 서버 설치와 실행 방법을 저와 함께 차근차근해봐요~!
- 설명하기에 앞서 "macOS Mojave 버전 10.14"운영체제에서 Homebrew(홈브류)를 이용하여 설치했습니다.
1. Apache Tomcat 설치 방법
직접 Apache Tomcat 사이트로 접속해서 다운로드한 후
패키지 경로를 설정하여 사용해도 괜찮습니다.
하지만,
저는 macOS 용 패키지 관리자 Homebrew를 이용하여 설치하였습니다.
Homebrew를 통해서 설치한 이유는
환경 변수 설정이 필요 없고 관리가 용이하기 때문입니다!
macOS로 개발 공부를 하신다면
꼭! Homebrew(홈브류)를 사용하시는 걸 적극 권장 드립니다.
☛ macOS 용 패키지 관리자 Homebrew(홈브류) 설치 및 사용방법
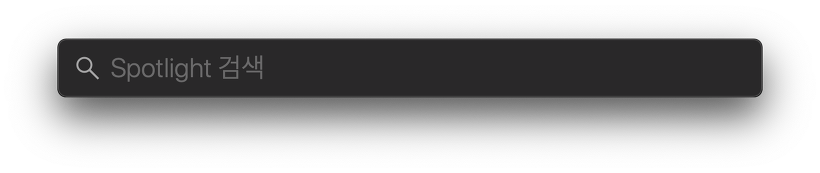
"command + 스페이스바" 키를 이용하여 Spotlight 검색창을 실행시켜주세요.
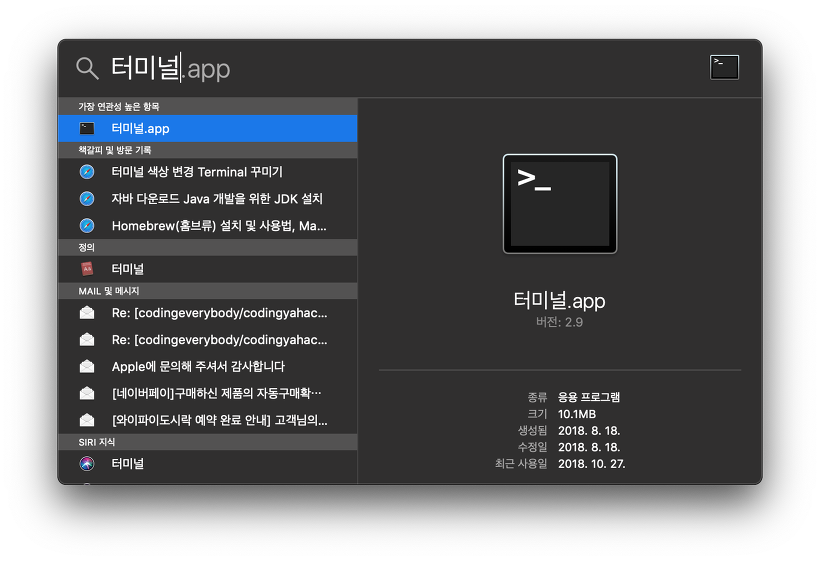
"터미널"을 입력 후 실행시켜주세요.
Tip!
터미널 실행 후 글자색이 다르다고 당황하지 마세요!
자신이 원하는 스타일로 커스텀 할 수 있습니다.
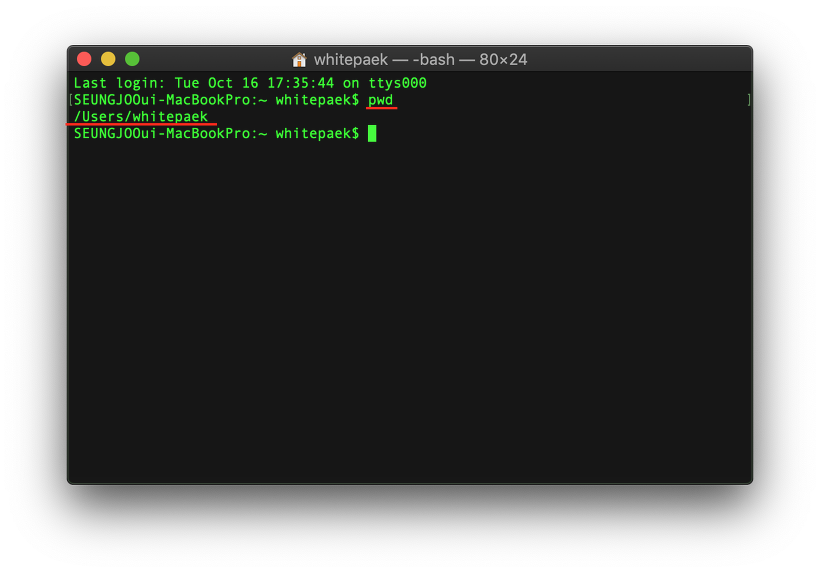
터미널 창이 실행되었으면
"pwd" 명령어를 이용하여 자신의 현재 디렉토리 위치를 확인해주세요.
("/Users/자신의 홈 폴더명"이 기본 위치입니다.)

Homebrew 사용 전에 반드시 "brew update" 명령어를 이용하여
최선 버전으로 업데이트를 해주세요.
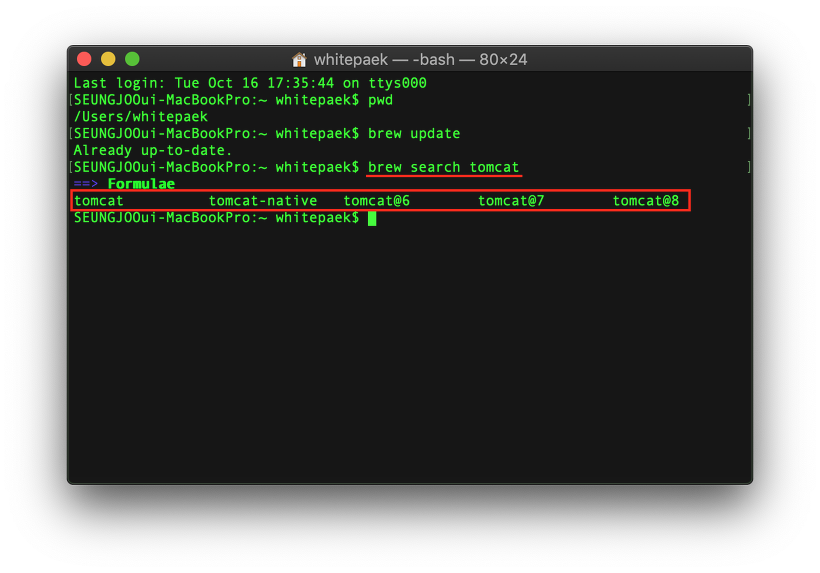
"brew search tomcat" 명령어를 이용하여 자신이 설치할 톰캣 버전을 확인해주세요.
(목록에서 버전 6 ~ 8까지 있는 걸 확인할 수 있습니다.
"tomcat"은 제가 글을 쓰는 시점에 가장 최신 버전 9입니다.)
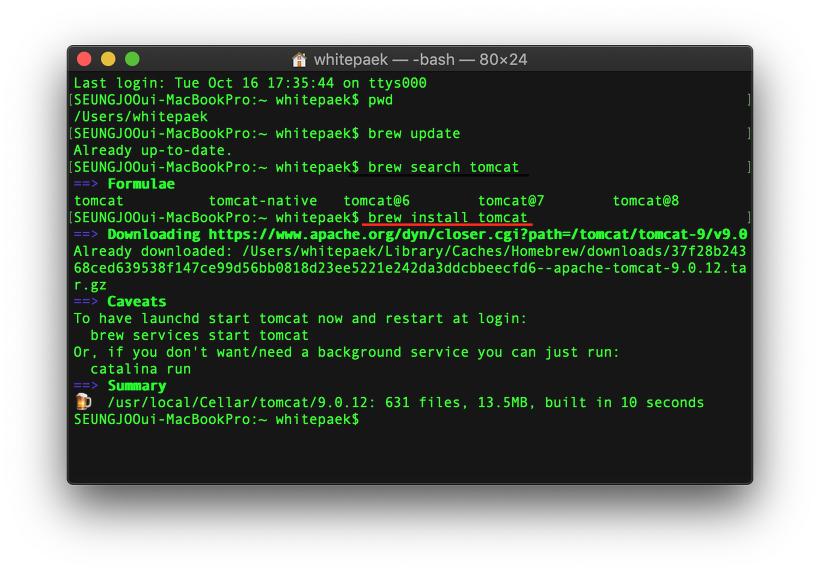
"brew install tomcat" 명령어를 이용하여 저는 최신 버전을 설치하도록 하겠습니다.
(버전 6~8을 설치하고 싶으면 목록에서 나온 명칭을 그대로 입력해주시면 됩니다.
ex. "brew install tomcat@8" 명령어를 입력하면 버전 8이 설치됩니다.)

"brew list" 명령어를 이용하면
"tomcat"이 정상적으로 설치된 걸 확인할 수 있습니다.
2. Apache Tomcat 설치 경로

메뉴 막대에서 "이동 -> 폴더로 이동..."을 클릭해주세요.
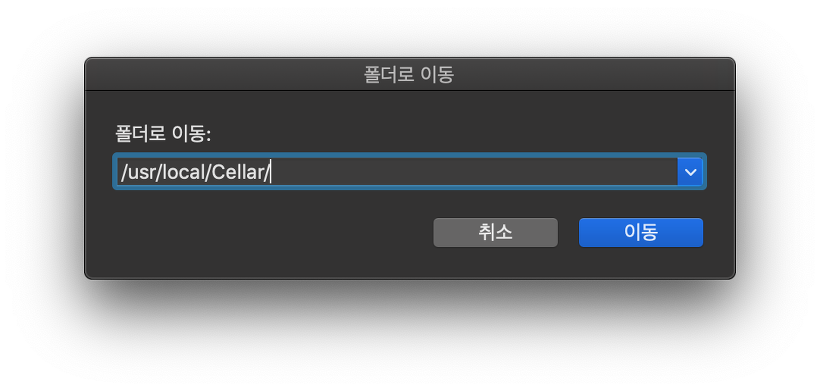
"폴더로 이동" 창이 실행되면
"/usr/local/Cellar/"를 입력해주세요.
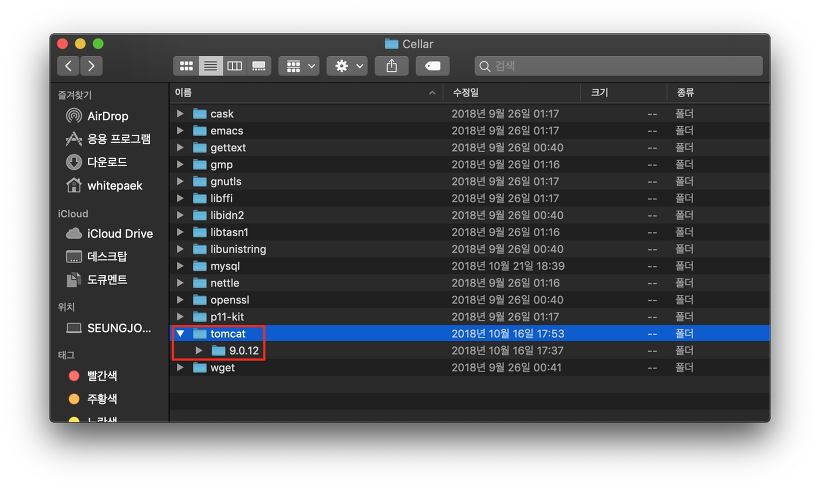
"/usr/local/Cellar/" 디렉토리로 이동하면
자신이 설치한 "Tomcat"이 있을 거예요.
(자신이 설치한 버전에 따라서 폴더명이 다를 수 있습니다.)
결론적으로 톰캣이 설치된 경로는
/usr/local/Cellar/
디렉토리 입니다.
3. Apache Tomcat 실행 및 종료 방법
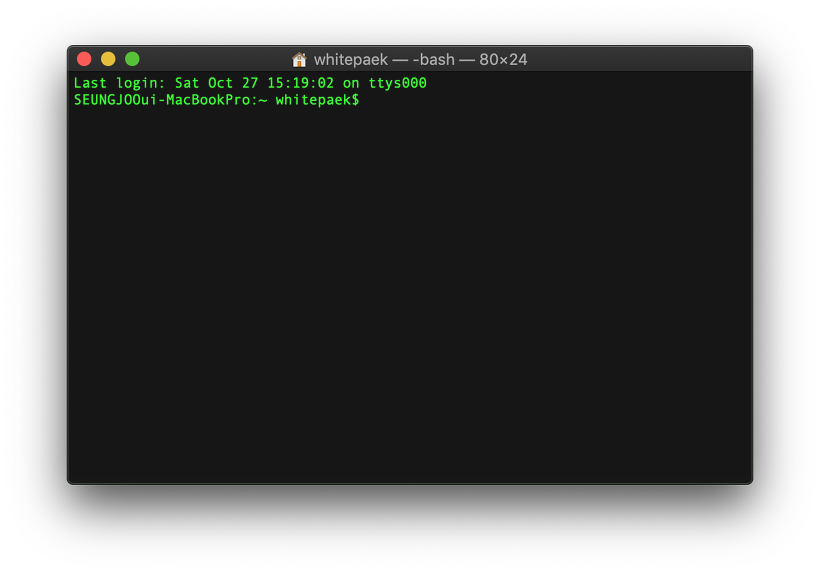
"터미널" 창을 실행시켜주세요.
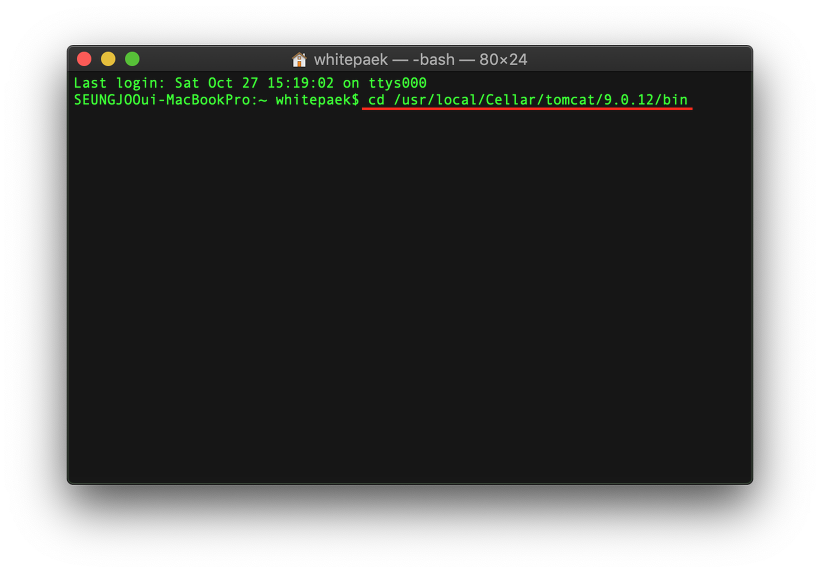
"cd /usr/local/Cellar/tomcat/9.0.12/bin" 명령어를 이용하여
톰캣 bin 디렉토리로 이동해주세요.
("tomcat/9.0.12"는 자신이 설치한 버전에 따라서 폴더명이 다를 수 있으니
반드시 톰캣이 설치된 경로로 이동 후 폴더명을 확인해주세요.)
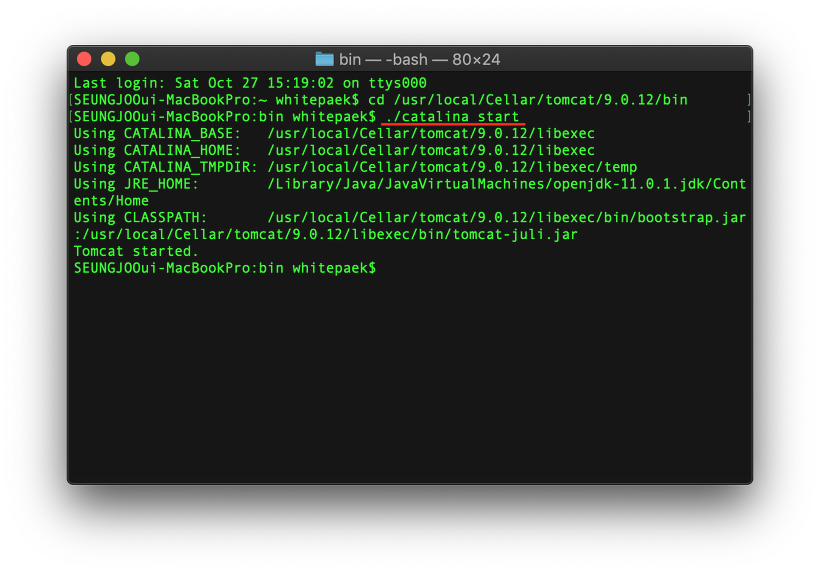
디렉토리를 이동한 후
"./catalina start" 명령어를 이용하면 서버가 실행됩니다.
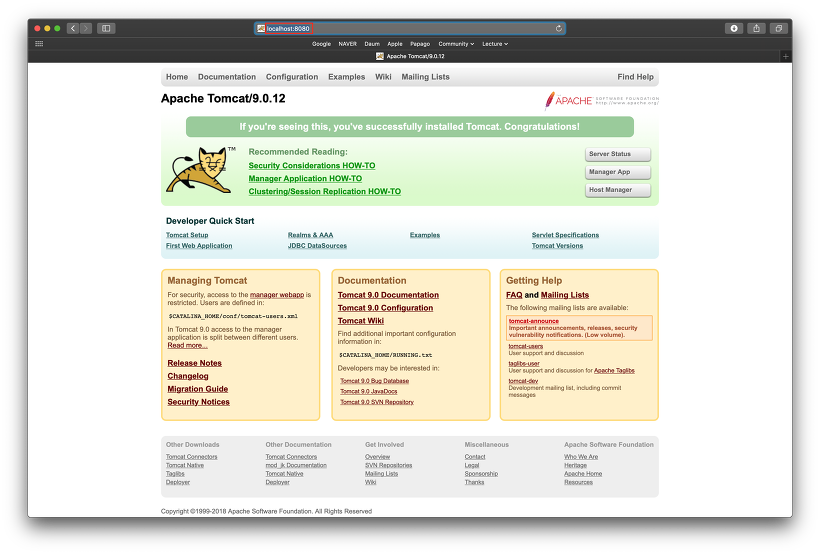
브라우저를 실행시킨 후 주소 검색창에
"localhost:8080"을 입력 후 접속해주세요.
사진처럼 화면이 나오면 정상적으로 서버가 구동되고 있는 거예요.
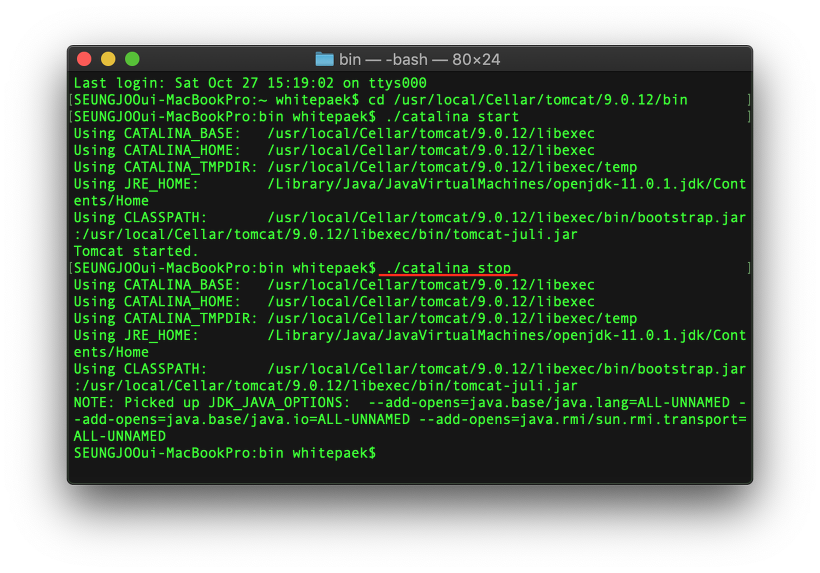
터미널 창에 "./catalina stop" 명령어를 입력하면
서버가 종료됩니다.
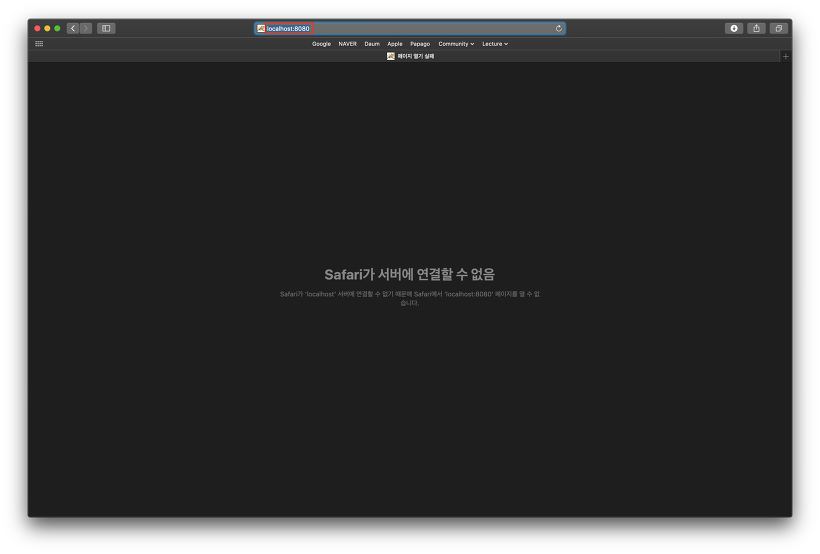
브라우저에서 다시 한번 주소 검색창에 "localhost:8080"으로 접속하시면
서버가 종료되었기 때문에 접속이 불가능한 상태를 확인할 수 있습니다.
이상으로 Apache Tomcat 설치 및 사용방법에 대한 설명이 끝났습니다.
(정리)
1. 터미널에서 "brew install tomcat" 명령어로 설치했습니다.
2. "/usr/local/Cellar/" 경로에 톰캣이 설치됐습니다.
3. "./catalina start" 명령어로 톰캣 서버를 실행했습니다.
4. "./catalina stop" 명령어로 톰캣 서버를 종료했습니다.
☛ IntelliJ에서 Apache Tomcat 설정 및 JSP 실행 방법
인텔리J에서 아파치 톰캣 설정 및 JSP 실행 방법
IntelliJ에서 Apache Tomcat 설정 및 실행 방법! Apache Tomcat을 설치해서 서버 구동 준비까지 끝냈다면 이제부터 Web 개발을 하기 위한 준비를 위해서 개발 툴에 Tomcat을 설정하고 서버를 구동시켜 결과를 확인..
whitepaek.tistory.com
'MacOS' 카테고리의 다른 글
| macOS 단축키 설정하기! Keyboard Maestro 사용방법 (0) | 2019.07.02 |
|---|---|
| 인텔리J에서 아파치 톰캣 설정 및 JSP 실행 방법 (0) | 2019.07.02 |
| 터미널 색상 변경 Terminal 꾸미기 (0) | 2019.07.02 |
| 인텔리J 자바 실행 방법 (0) | 2019.07.02 |
| 터미널 자바 컴파일 실행 방법 (0) | 2019.07.02 |




