| 일 | 월 | 화 | 수 | 목 | 금 | 토 |
|---|---|---|---|---|---|---|
| 1 | 2 | 3 | 4 | |||
| 5 | 6 | 7 | 8 | 9 | 10 | 11 |
| 12 | 13 | 14 | 15 | 16 | 17 | 18 |
| 19 | 20 | 21 | 22 | 23 | 24 | 25 |
| 26 | 27 | 28 | 29 | 30 | 31 |
- 야구게임
- 추상클래스
- Full text
- angular2
- full text indexing
- 로또
- 상속
- 스프링
- 자바 야구게임
- 전자정부
- IBatis procedure
- 형변환
- 가변인자
- while
- 업캐스팅
- 이클립스
- jquery
- 전체텍스트
- 상속예제
- Login with OAuth Authentication
- 페이징
- 25가지 효율적인 sql작성법
- 단축키
- Random
- 전체
- 다형성
- 자바
- 다운캐스팅
- Validations
- Today
- Total
nalaolla
인텔리J에서 아파치 톰캣 설정 및 JSP 실행 방법 본문
IntelliJ에서 Apache Tomcat 설정 및 실행 방법!
Apache Tomcat을 설치해서 서버 구동 준비까지 끝냈다면
이제부터 Web 개발을 하기 위한 준비를 위해서 개발 툴에 Tomcat을 설정하고 서버를 구동시켜 결과를 확인해야겠죠~!
자신의 프로젝트가 서버를 통해서 정상적으로 실행되는지..!
저는 IntelliJ IDEA 개발 도구를 이용하여 Java로 Web 개발을 공부 중입니다.
이제부터 인텔리J에서 톰캣을 설정하고 JSP 실행하는 방법을 알려드리도록 할게요~!
- 설명하기에 앞서 "macOS Mojave 버전 10.14.2" 운영체제에서 "IntelliJ IDEA ULTIMATE 2018.3", "Apache Tomcat 9"를 이용하여 설정했습니다.
☛ IntelliJ 학생 인증을 이용하여 무료 라이센스 받는 방법!

IntelliJ IDEA를 실행시켜주세요.

"Create New Project"를 클릭해서
새로운 프로젝트를 만들어주세요.
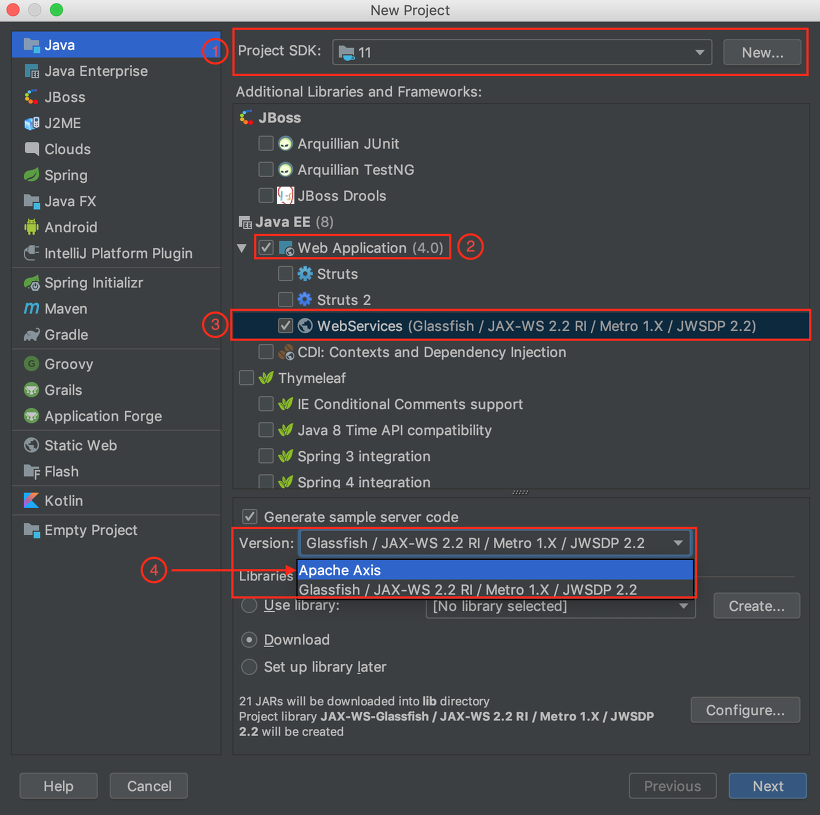
"New Project" 창이 실행되면,
(1) "Project SDK"에서 사용할 Java 버전을 선택해주세요.
(2) "Web Application"을 체크해주세요.
(3) "WebServices"를 체크해주세요.
(4) Version에서 "Apache Axis"를 선택해주세요.
전부 설정하였으면 "Next"를 클릭해주세요.
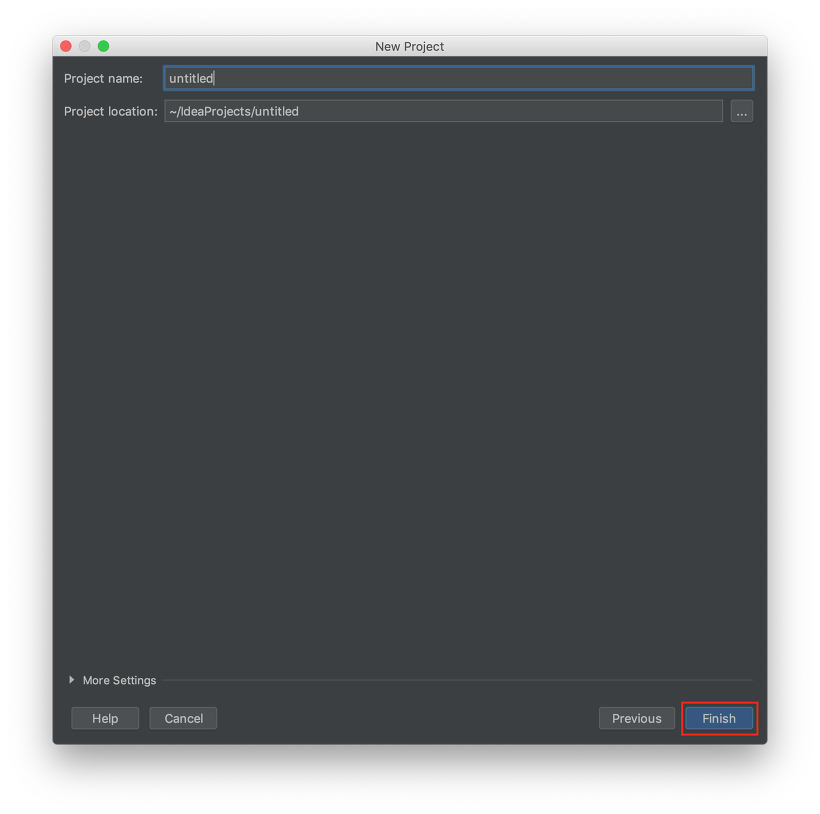
자신이 원하는 Project name, location을 설정하고
"Finish"를 클릭해주세요.
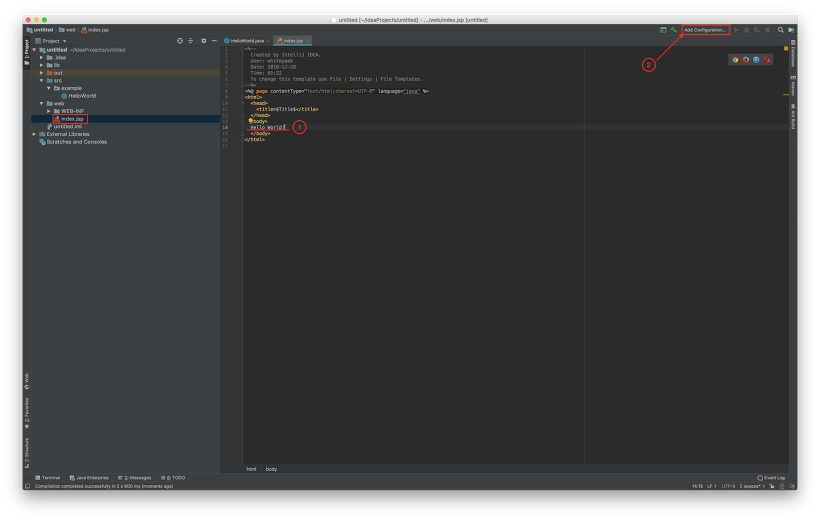
정상적으로 프로젝트가 생성되었다면
(1) 좌측에 Project 목록에서 "index.jsp" 파일을 클릭하고,
"<body> </body>" 태그 안에 자신이 출력하고 싶은 결과를 간략하게 작성해주세요.
(2) 우측 상단에 "Add Configuration..."을 클릭해주세요.

"Run/Debug Configurations" 창이 실행되었으면,
좌측 상단 "+"를 클릭해주세요.
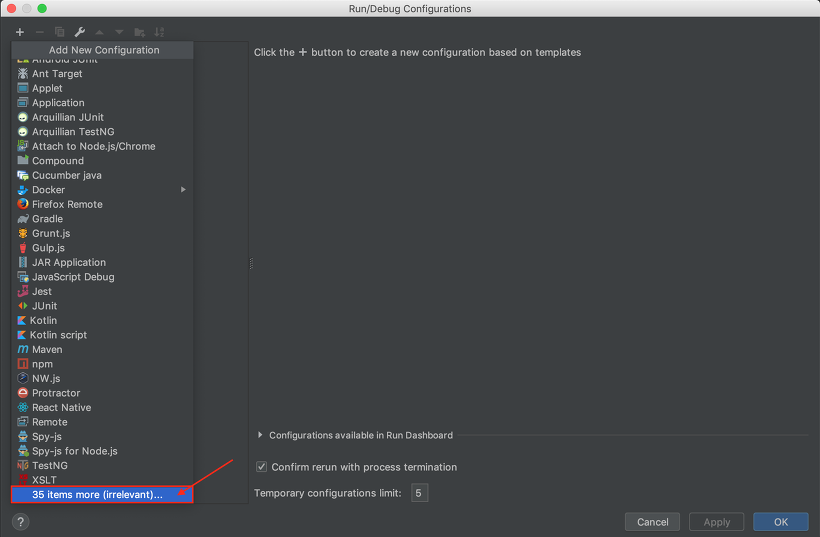
사진처럼 "Add New Configuration" 목록이 나오면 하단으로 스크롤 하여
"35 items more (irrelevant)..."을 클릭해주세요.

"Tomcat Server"가 보이면 클릭 후,
"Local"를 클릭해주세요.
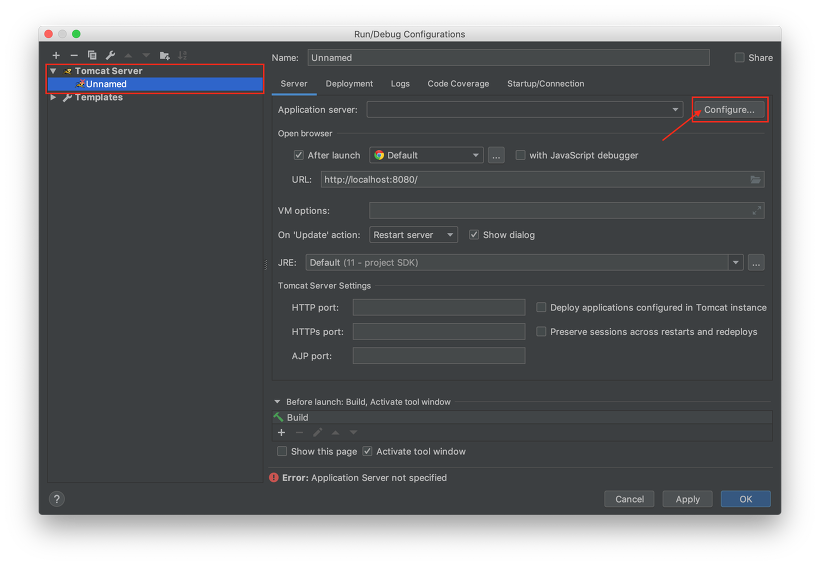
사진처럼 좌측에 "Tomcat Server"가 목록에 나타났으면
우측에 "Configure..."를 클릭해주세요.
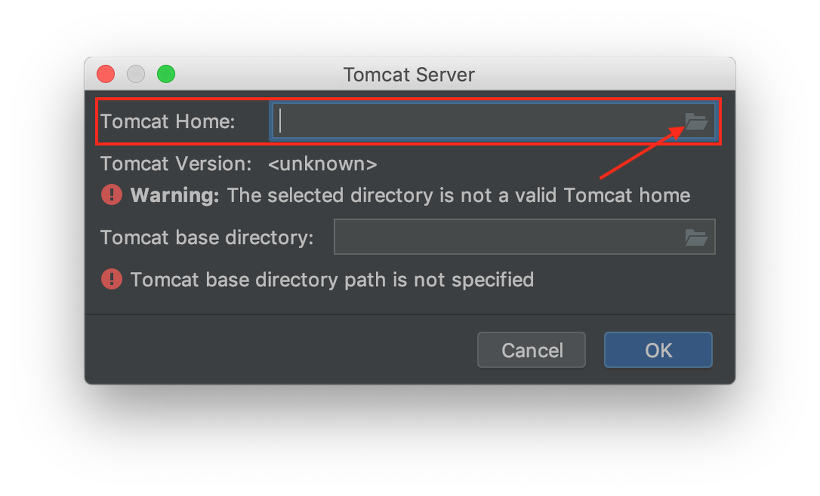
"Tomcat Server" 창이 실행되면 폴더 아이콘을 클릭해주세요.
Apache Tomcat을 설치한 디렉토리에 있는
톰캣 라이브러리를 선택해야 합니다.
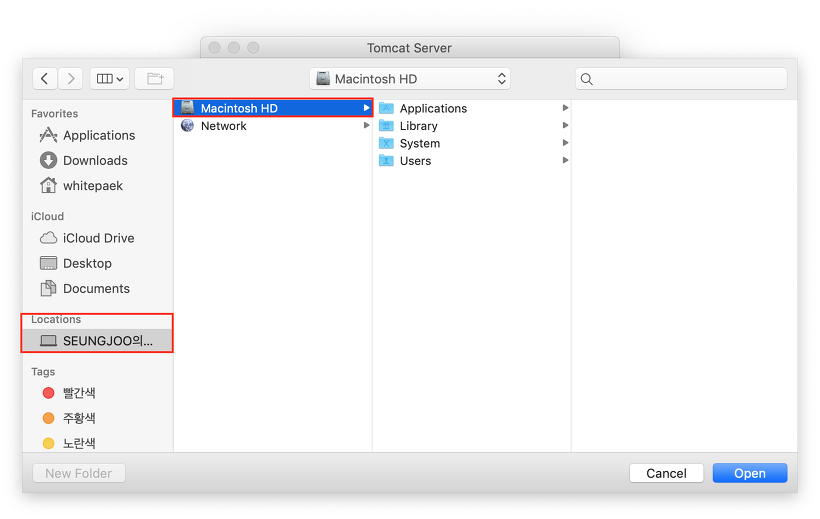
"Finder" 창이 실행되면
"Macintosh HD"를 클릭해주세요.
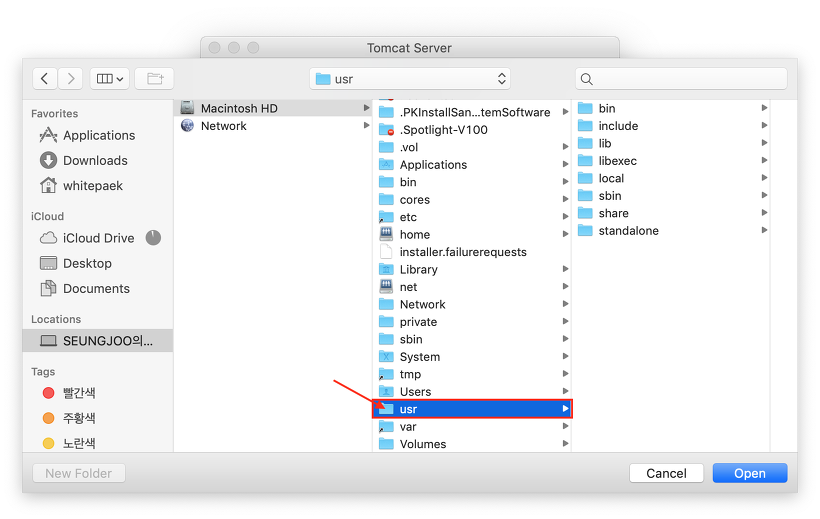
"command + shift + ." 키를 눌러주시면
사진처럼 숨겨진 폴더가 여러 개 나타납니다.
"usr" 폴더를 클릭해주세요.
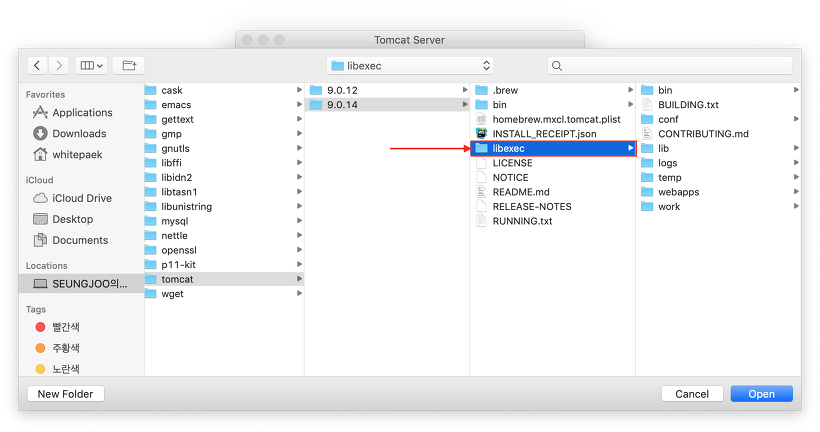
"usr -> local -> Cellar -> tomcat -> 9.0.14 -> libexec"
폴더로 이동 후 "Open"을 클릭해주세요.
("tomcat -> 9.0.14" 폴더명은 자신이 설치한 톰캣 버전에 따라서 달라질 수 있습니다.
중요한 건 톰캣 폴더 안에 있는 "libexec"를 클릭해주셔야 합니다.)
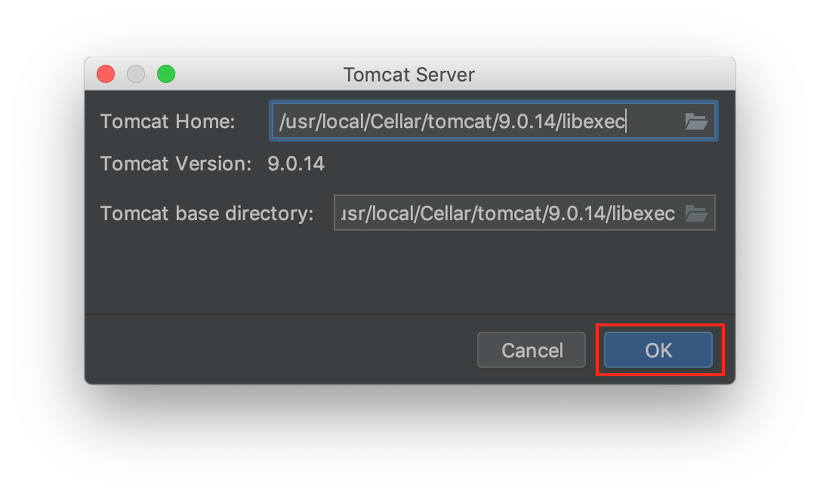
사진처럼 톰캣 라이브러리를 선택했으면 "OK"를 클릭해주세요.
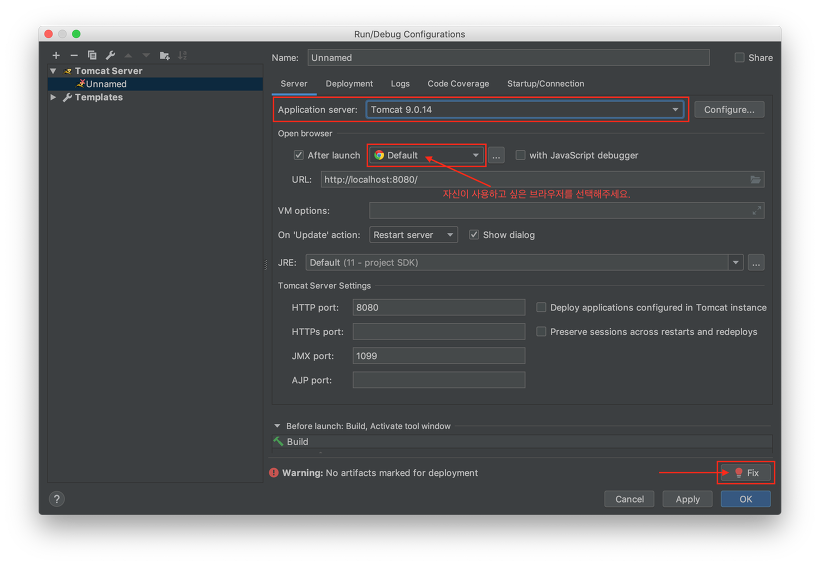
"Application server"에 자신이 선택한 Apache Tomcat이 설정되었으면
우측 하단에 있는 "Fix"를 클릭해주세요!
(Tip! 자신이 사용하고 싶은 브라우저를 선택할 수 있습니다.
"Default" 경우 Mac에서 설정된 기본 브라우저가 실행됩니다.)
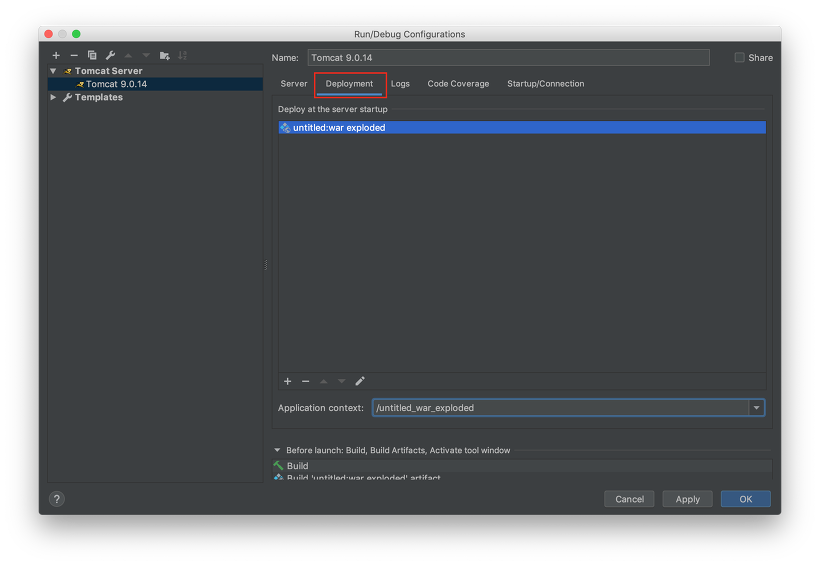
"Fix"를 클릭 후 자동으로 해당 창으로 이동될 거예요.
만약, 이동이 안됐을 경우 상단에 "Deployment"를 클릭해주세요.

"Application context"를 "/"로 수정 후
"OK"를 클릭해주세요.
(톰캣을 실행 후 브라우저 기본 URL을 "localhost:8080"으로 설정해주기 위한 과정입니다.
예를 들어서 "/aaa" 이런 식으로 수정한다면 기본 URL이 "localhost:8080/aaa"로 설정됩니다.)

"control + R" 키를 눌러서 톰캣을 실행시켜주세요.
또는 우측 상단에 "화살표" 모양을 클릭해주세요.
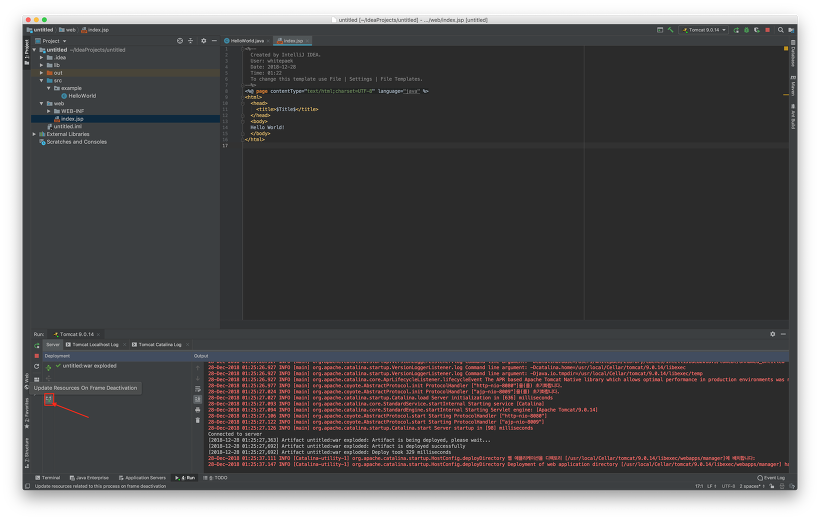
정상적으로 서버가 구동되는 걸 확인할 수 있습니다.
(Tip! "Update Resources On Frame Deactivation" 아이콘을 클릭할 경우
프로젝트를 수정 후 톰캣을 재시작하지 않고 브라우저 새로고침으로 수정된 결과가 반영된 걸 볼 수 있습니다.)
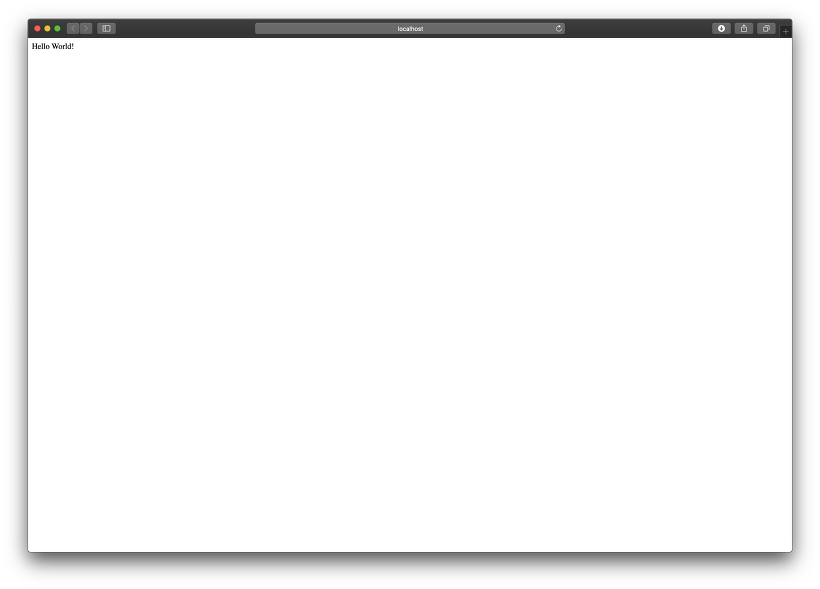
브라우저에서 "Hello World!" 라는 결과가 출력된 걸 확인할 수 있습니다.
(자동으로 브라우저가 열리지 않았을 경우 주소 검색창에 "localhost:8080" 또는 "localhost:8080/index.jsp"를 입력하여 확인하시면 됩니다.)
이상으로 IntelliJ에서 Apache Tomcat을 설정하고
JSP 실행 방법에 대한 설명이 끝났습니다.
출처 : https://whitepaek.tistory.com/13?category=768130
'MacOS' 카테고리의 다른 글
| macOS 오라클 DB 설치 및 실행 방법 (0) | 2019.11.10 |
|---|---|
| macOS 단축키 설정하기! Keyboard Maestro 사용방법 (0) | 2019.07.02 |
| macOS Apache Tomcat 설치, 아파치 톰캣 실행 방법 (0) | 2019.07.02 |
| 터미널 색상 변경 Terminal 꾸미기 (0) | 2019.07.02 |
| 인텔리J 자바 실행 방법 (0) | 2019.07.02 |




