| 일 | 월 | 화 | 수 | 목 | 금 | 토 |
|---|---|---|---|---|---|---|
| 1 | 2 | 3 | 4 | 5 | 6 | 7 |
| 8 | 9 | 10 | 11 | 12 | 13 | 14 |
| 15 | 16 | 17 | 18 | 19 | 20 | 21 |
| 22 | 23 | 24 | 25 | 26 | 27 | 28 |
| 29 | 30 | 31 |
- 다운캐스팅
- 전체
- 형변환
- 자바 야구게임
- 상속예제
- 야구게임
- full text indexing
- 전자정부
- 로또
- 추상클래스
- 업캐스팅
- 전체텍스트
- 단축키
- 페이징
- angular2
- IBatis procedure
- 다형성
- while
- 자바
- Validations
- 스프링
- 25가지 효율적인 sql작성법
- jquery
- 이클립스
- 가변인자
- Random
- Full text
- Login with OAuth Authentication
- 상속
- Today
- Total
nalaolla
macOS 단축키 설정하기! Keyboard Maestro 사용방법 본문
Keyboard Maestro 앱을 이용해서 macOS 단축키 설정하기!
제가 맥을 사용하면서 가장 필수로 설정하는 것이 단축키입니다.
스팟라이트(Spotlight)를 이용해서 편리하게 앱을 실행시킬 수도 있지만
저는 키보드 마에스트로 앱을 이용해서 자주 사용하는 앱을 단축키로 지정하여 사용하고 있습니다.
단축키를 이용해서 필요한 앱을 실행시키고, 사용을 안 할 경우 편리하게 숨기면서
마우스 사용 빈도와 시간이 크게 단축되고 엄청난 편리함을 느낄 수 있습니다.
그러면 "키보드 마에스트로(Keyboard Maestro)" 앱을 설치하고 설정하는 방법을 알려드리도록 하겠습니다.
- 설명하기에 앞서 "macOS Mojave 버전 10.14" 운영체제에서 Chrome 브라우저를 이용하여 설치했습니다.
1. Keyboard Maestro 설치
macOS 용 패키지 관리자 Homebrew(홈브류)를 이용해서 다운로드하실 분은
"brew cask install keyboard-maestro" 명령어를 사용하여 다운로드하시면 됩니다.
☛ macOS 용 패키지 관리자 Homebrew(홈브류) 사용방법
사이트를 통해서 다운로드하실 분은 이어서 글을 읽어주세요.
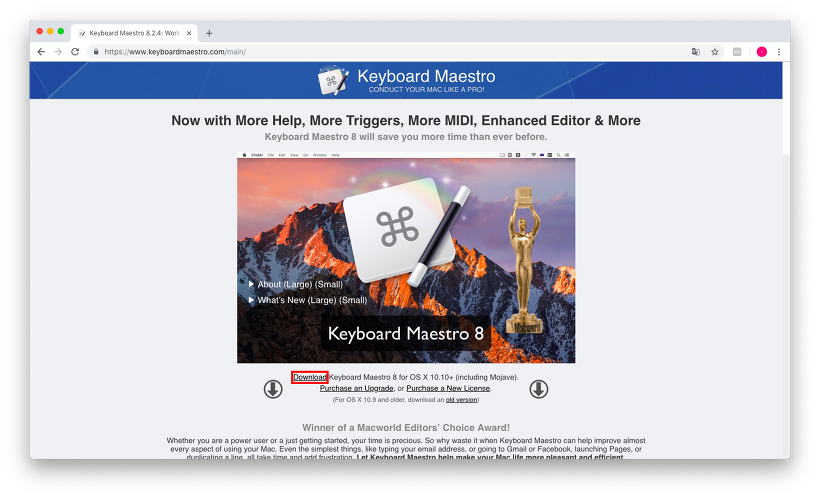
☛ Keyboard Maestro 다운로드 사이트 새 창 열기
위 링크를 클릭해서 사이트로 접속 후
다운로드해주세요.
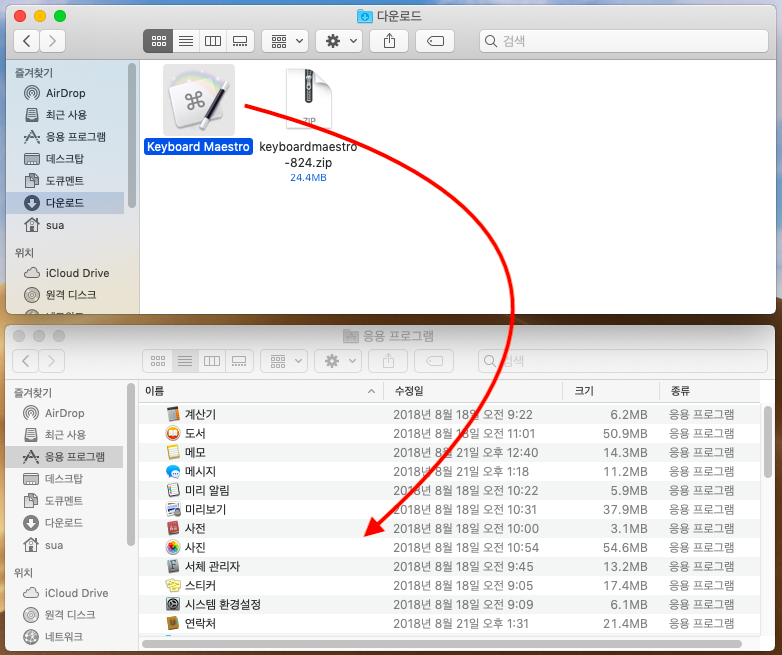
다운로드 폴더에 설치된 "Keyboard Maestro" 앱을 응용 프로그램 폴더로 옮겨주세요.
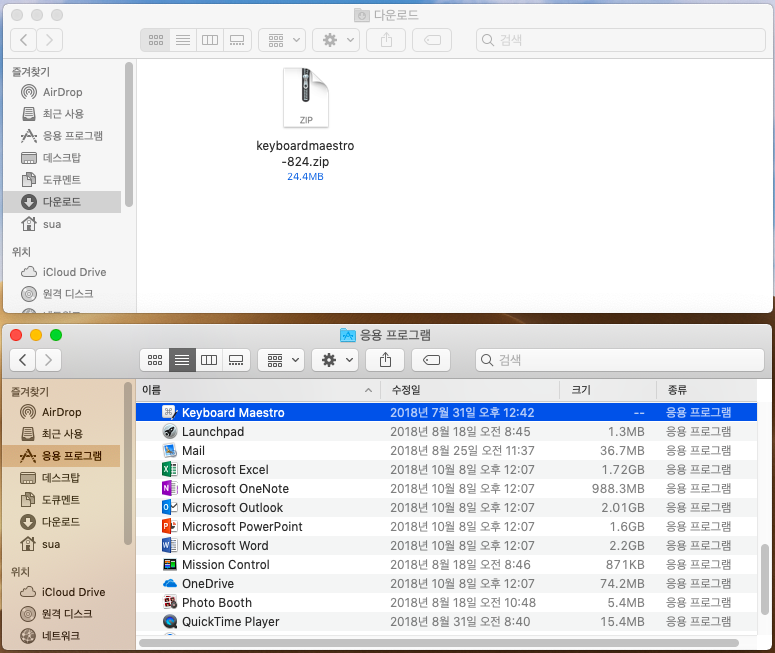
응용 프로그램 폴더로 정상적으로 옮겼다면
"Launchpad"에서도 "Keyboard Maestro" 앱이 생성된 걸 확인할 수 있습니다.
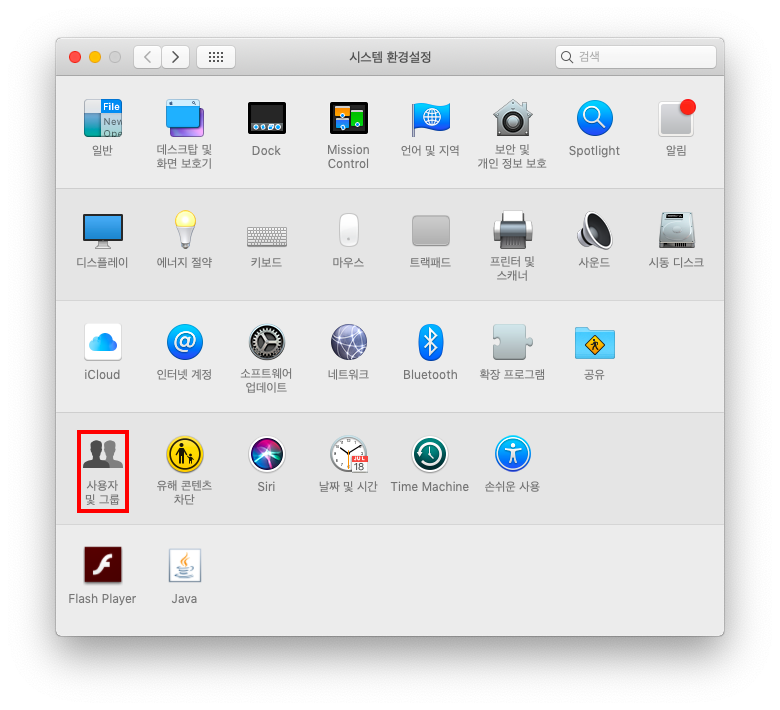
"시스템 환경설정"에서 "사용자 및 그룹"을 클릭해주세요.

"사용자 및 그룹" 창이 실행되면
"로그인 항목"에서 "+"를 클릭해주세요.
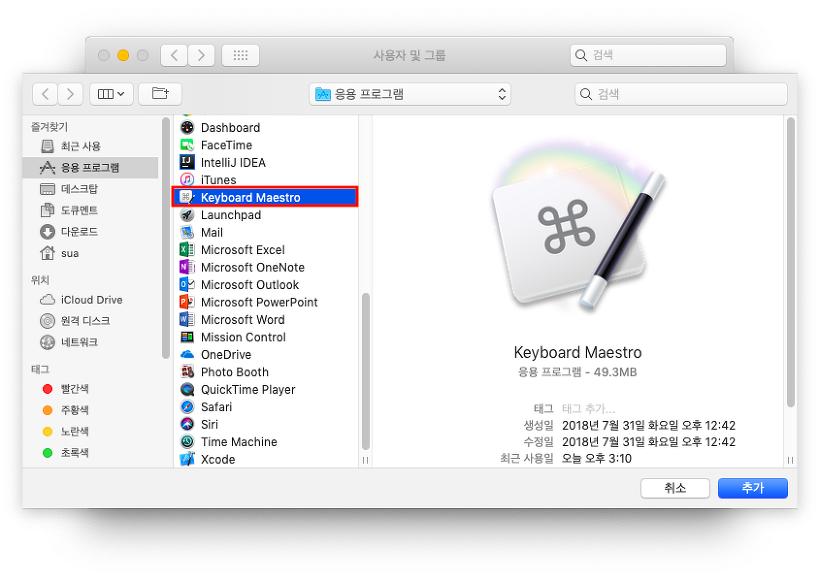
"Keyboard Maestro"를 클릭해주세요.
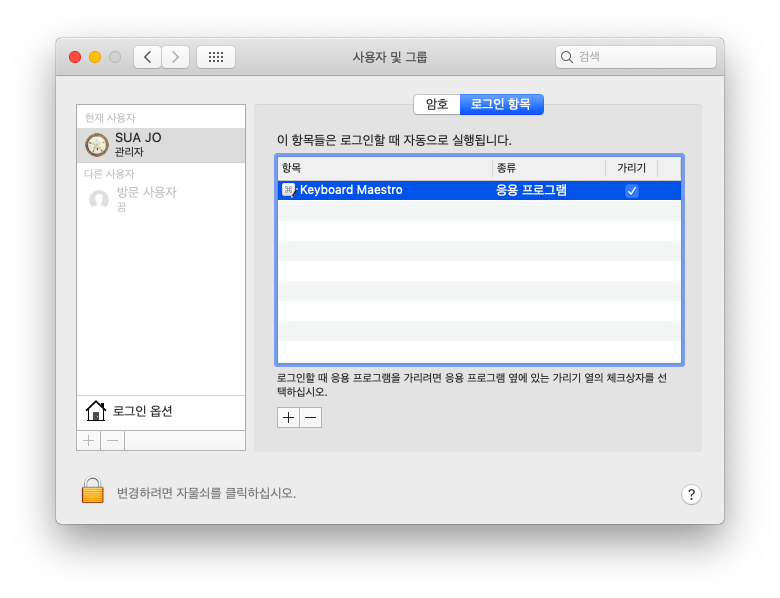
정상적으로 "Keyboard Maestro" 설정이 완료되었습니다.
(이렇게 설정을 해줘야 PC를 재시동 했을 경우 자동으로 앱이 실행되어서 단축키를 사용할 수 있습니다.)
2. Keyboard Maestro 설정 방법
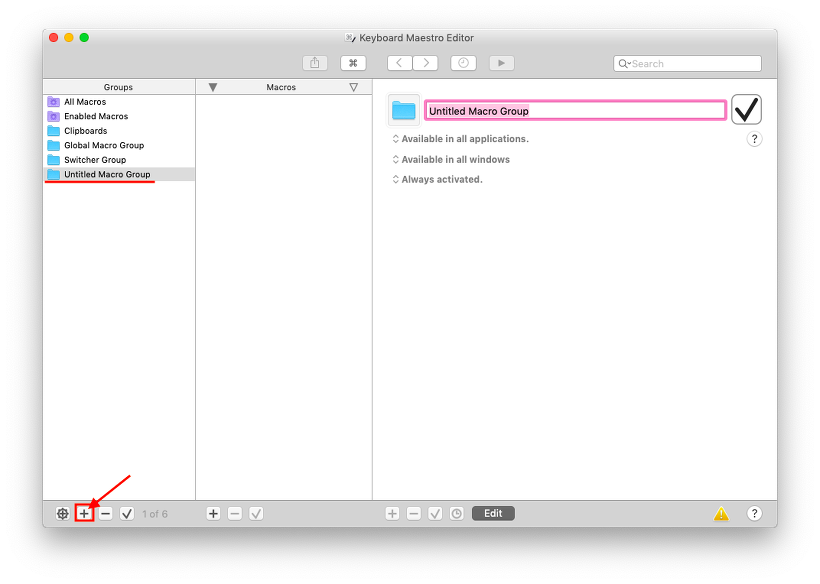
"Keyboard Maestro" 앱을 실행 후
좌측 하단 "+"를 클릭해서 새로운 폴더 "Untitled Macro Group"을 생성해주세요.
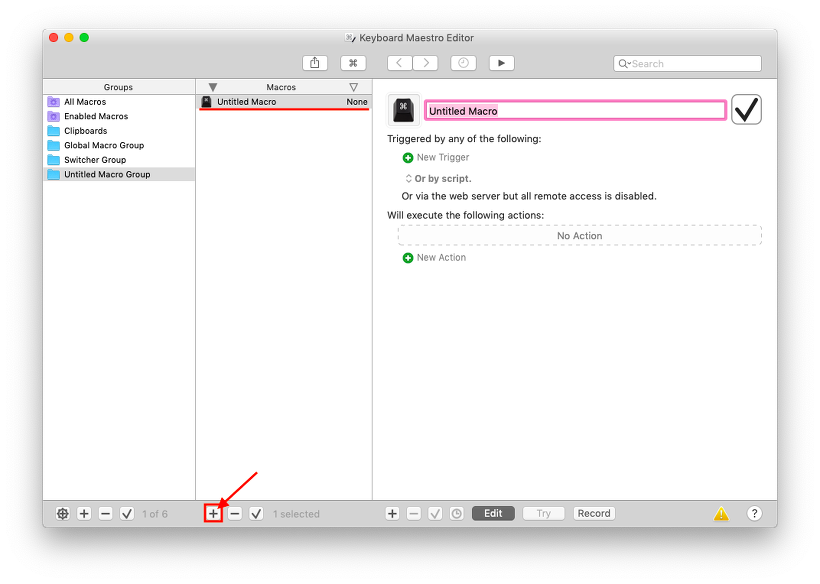
중앙 하단 "+"를 클릭해서 새로운 매크로 "Untitled Macro"를 생성해주세요.
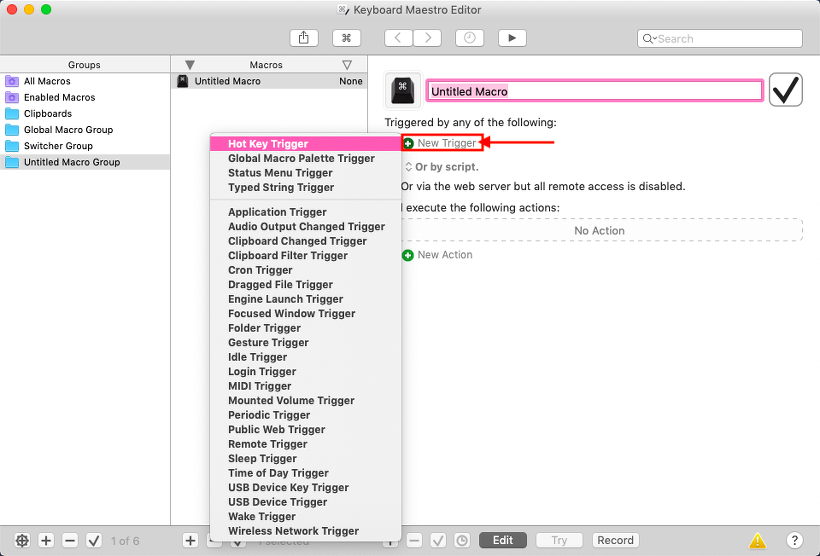
"New Trigger"를 클릭 후
"Hot Key Trigger"를 클릭해주세요.
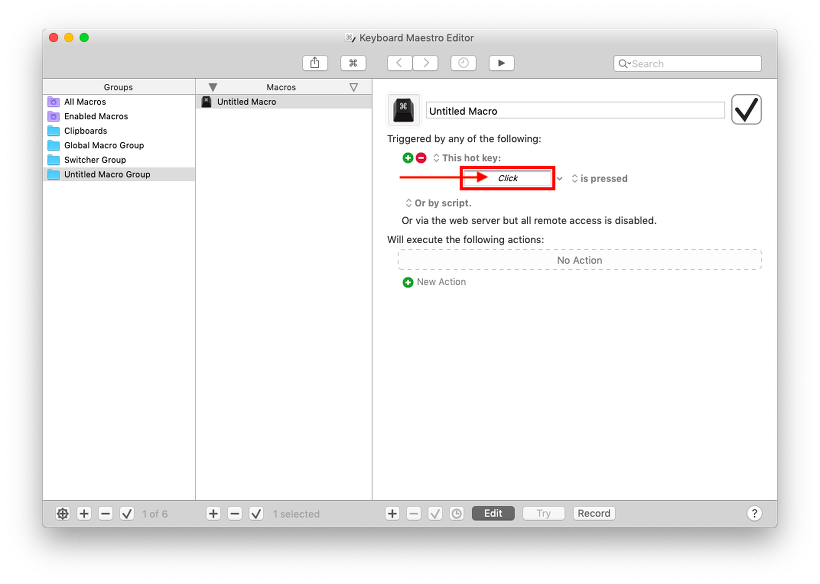
사진에서 빨간색 화살표가 가르키는 곳을 클릭 후
키보드에서 앱을 실행하기 위해 설정하고 싶은 키를 눌러주세요.
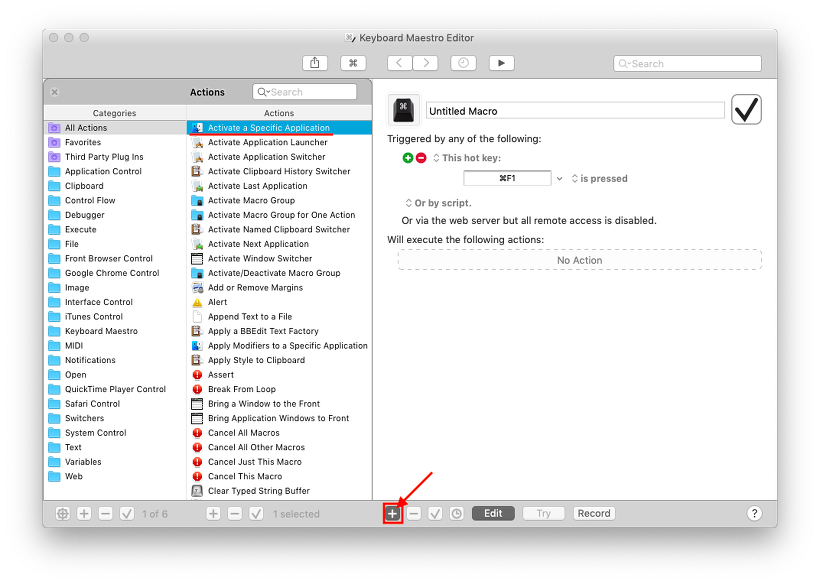
하단에 "+"를 클릭 후
"Activate a Specific Application"을 클릭해주세요.

사진에서 빨간색 화살표가 가리키는 곳 "Finder"를 클릭해주세요.
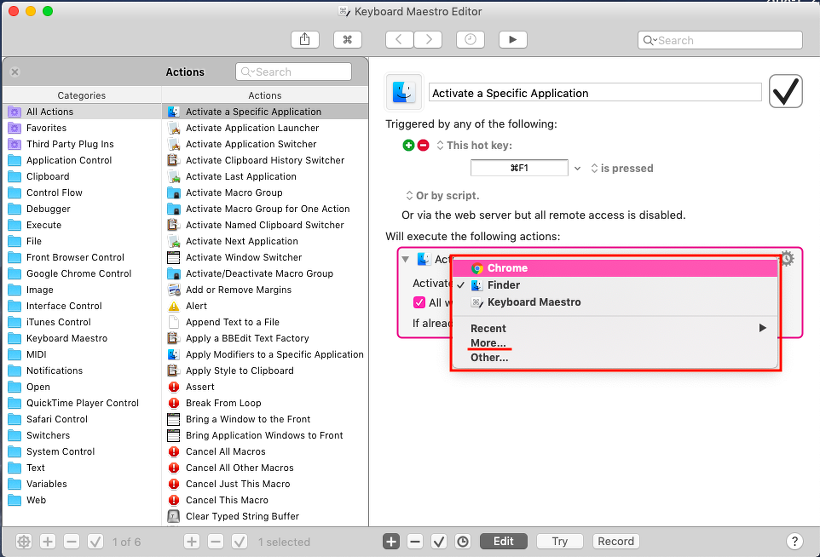
자신이 단축키 설정을 하고 싶은 앱을 선택해주세요.
("More..."를 클릭하면 모든 앱을 볼 수 있습니다.)
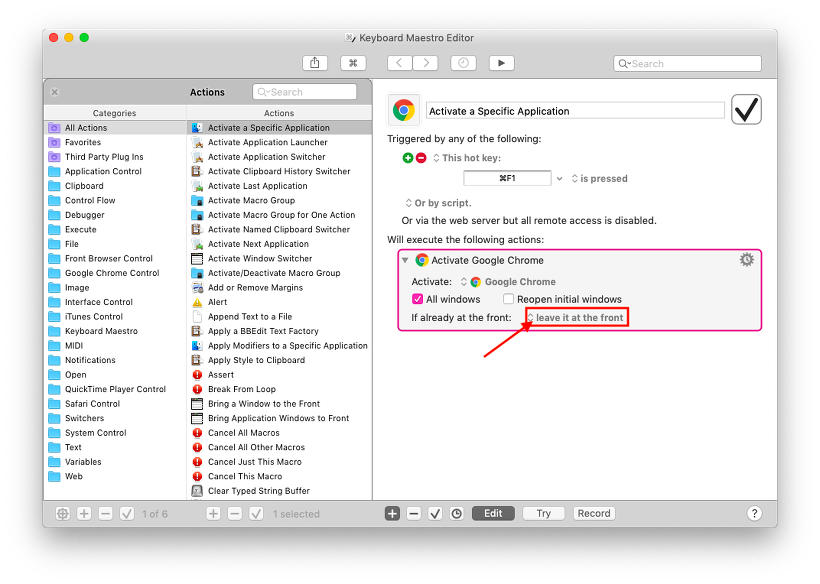
"leave it at the front"를 클릭해주세요.
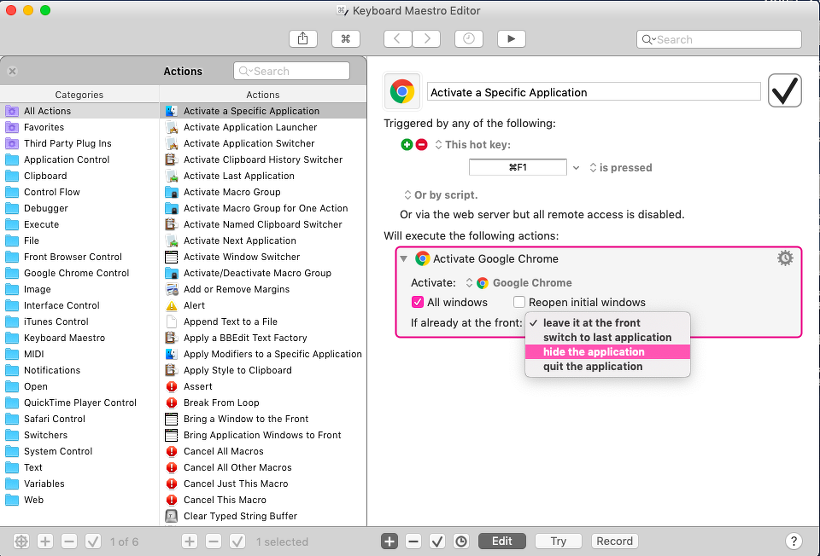
"hide the application"을 클릭해주세요.
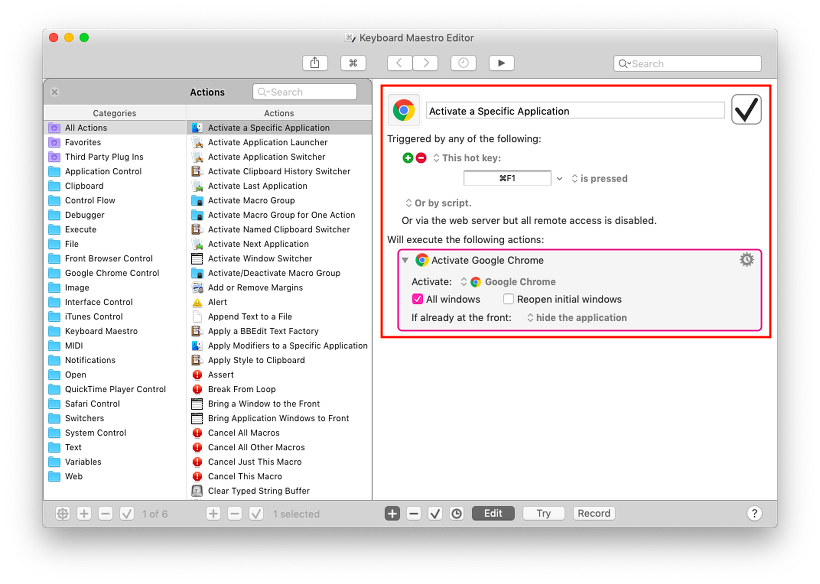
모든 설정이 완료되었어요.
이제 정상적으로 설정한 단축키로 앱을 실행시킬 수 있습니다.
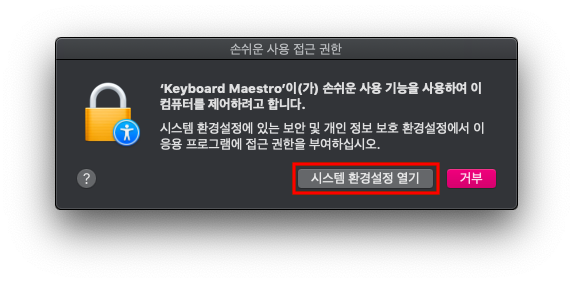
혹시,
"손쉬운 사용 접근 권한" 창이 실행되면
"시스템 환경설정 열기"를 클릭해주세요.
(해당 창이 실행이 안되었다면 무시해주세요.)
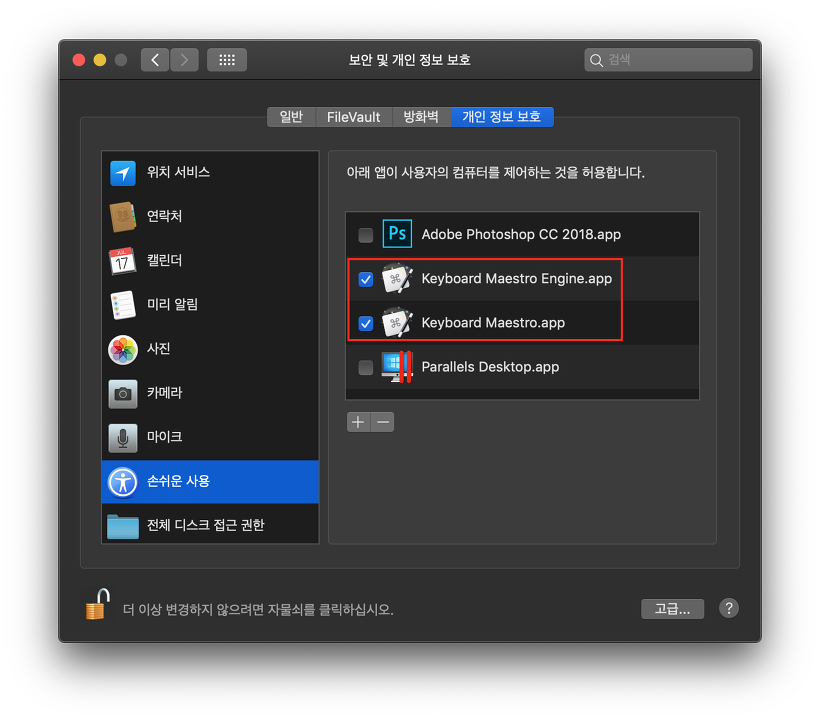
사진처럼 "Keyboard Maestro"에 관련된 앱을 클릭해주시면
더 이상 "손쉬운 사용 접근 권한" 창이 실행되지 않습니다.
이상으로 Keyboard Maestro 앱을 이용하여 macOS 앱 실행을 위한 단축키 설정에 대한 설명이 끝났습니다.
Hot key를 설정할 때 macOS의 기본 단축키와 중복이 돼서 사용이 어려울 수 있습니다.
이때 복합 키 조합을 단축키로 설정해주시면 macOS 기본 단축키와 충돌 없이 단축키를 설정할 수 있습니다.
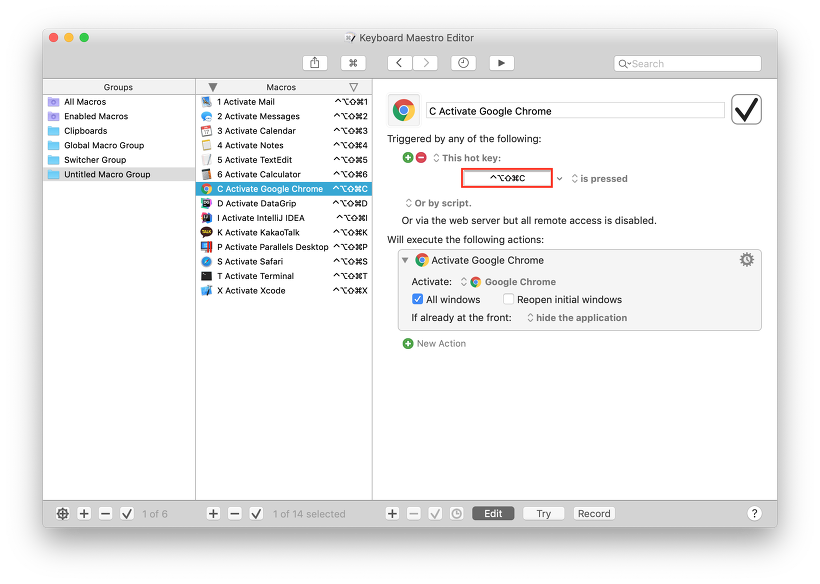
Karabiner를 이용해서 caps lock에 복합 키(command+option+cotrol+shift)를 설정하였다면
Hot key 설정할 때 caps lock을 누르는 것만으로도
사진처럼 "command + option + cotrol + shift" 키를 등록할 수 있습니다.
macOS 단축키 설정 방법 Karabiner 사용법
macOS Karabiner 복합 단축키 설정 방법! 키보드 마에스트로 앱을 사용하여 단축키 설정을 할 때, macOS 기본 단축키와 중복이 되어서 사용하는데 충돌이 생겨 정상적으로 실행이 안될 수 있습니다. 이를 해결하기..
whitepaek.tistory.com
'MacOS' 카테고리의 다른 글
| macOS 도커(Docker) 설치 방법 및 명령어 (0) | 2019.11.10 |
|---|---|
| macOS 오라클 DB 설치 및 실행 방법 (0) | 2019.11.10 |
| 인텔리J에서 아파치 톰캣 설정 및 JSP 실행 방법 (0) | 2019.07.02 |
| macOS Apache Tomcat 설치, 아파치 톰캣 실행 방법 (0) | 2019.07.02 |
| 터미널 색상 변경 Terminal 꾸미기 (0) | 2019.07.02 |




