| 일 | 월 | 화 | 수 | 목 | 금 | 토 |
|---|---|---|---|---|---|---|
| 1 | 2 | 3 | 4 | 5 | 6 | 7 |
| 8 | 9 | 10 | 11 | 12 | 13 | 14 |
| 15 | 16 | 17 | 18 | 19 | 20 | 21 |
| 22 | 23 | 24 | 25 | 26 | 27 | 28 |
| 29 | 30 | 31 |
- 다운캐스팅
- 페이징
- Validations
- full text indexing
- angular2
- Login with OAuth Authentication
- 로또
- 업캐스팅
- 전체텍스트
- Full text
- 상속
- 가변인자
- 자바
- 추상클래스
- 단축키
- 상속예제
- 이클립스
- 다형성
- 야구게임
- 스프링
- jquery
- while
- 전체
- IBatis procedure
- 형변환
- 25가지 효율적인 sql작성법
- 자바 야구게임
- 전자정부
- Random
- Today
- Total
nalaolla
macOS 카탈리나 클린 설치(2) : MacBook Pro, MacBook Air, iMac Pro, Mac mini 본문
이제 USB를 이용해서 맥OS(macOS)를 클린 설치해보도록 하겠습니다.
맥OS를 카탈리나로 업데이트하기 전 자신이 사용하는 프로그램(앱)이 32비트인지 확인해보세요. 카탈리나(Catalina)부터는 32비트 앱은 지원을 중단하고 64비트 앱만 지원하기 때문에 기존의 32비트 앱은 카탈리나에서 사용할 수 없으므로 참고하여 업데이트하시기 바랍니다.
카탈리나를 업데이트로 진행할 경우 사용하지 못하는 32비트 프로그램이 남아있기 때문에 이 부분이 찝찝하신 분에게는 클린 설치를 추천드립니다.
다음 설명과 같은 설정은 클린 설치에 문제 되는 부분이 아니므로 본 글에 내용이 포함되어 있지 않더라도 안심하고 진행하셔도 됩니다.
- 2016 및 이후 모델(터치바 모델)부터는 지문 인식, True Tone 설정이 추가적으로 진행됩니다.
- 와이파이(Wi-Fi) 연결 상태에 따라 Apple ID 등 일부 설정을 건너뛸 수도 있습니다.
(건너뛴 설정은 macOS 클린 설치가 완료된 후 추가로 설정할 수 있습니다.)
[1] macOS Catalina 클린 설치 준비

[그림 1.1] 설치 USB 연결
전원을 끈 상태에서 USB 설치 디스크를 포트에 연결해주세요.
[2] 시동 보안 설정
iMac Pro, Mac mini, MacBook Air, MacBook Pro 2018 및 이후 모델은 Apple T2 보안 칩이 장착되어 있습니다.
클린 설치 전 시동 보안 유틸리티를 설정해주어야 하므로 아래 설명과 동일하게 진행해주시면 됩니다.
2018 이전 모델의 경우 [그림 3.1]부터 진행해주시면 됩니다.
(USB 연결 > 전원 ON > option 키 누르기)
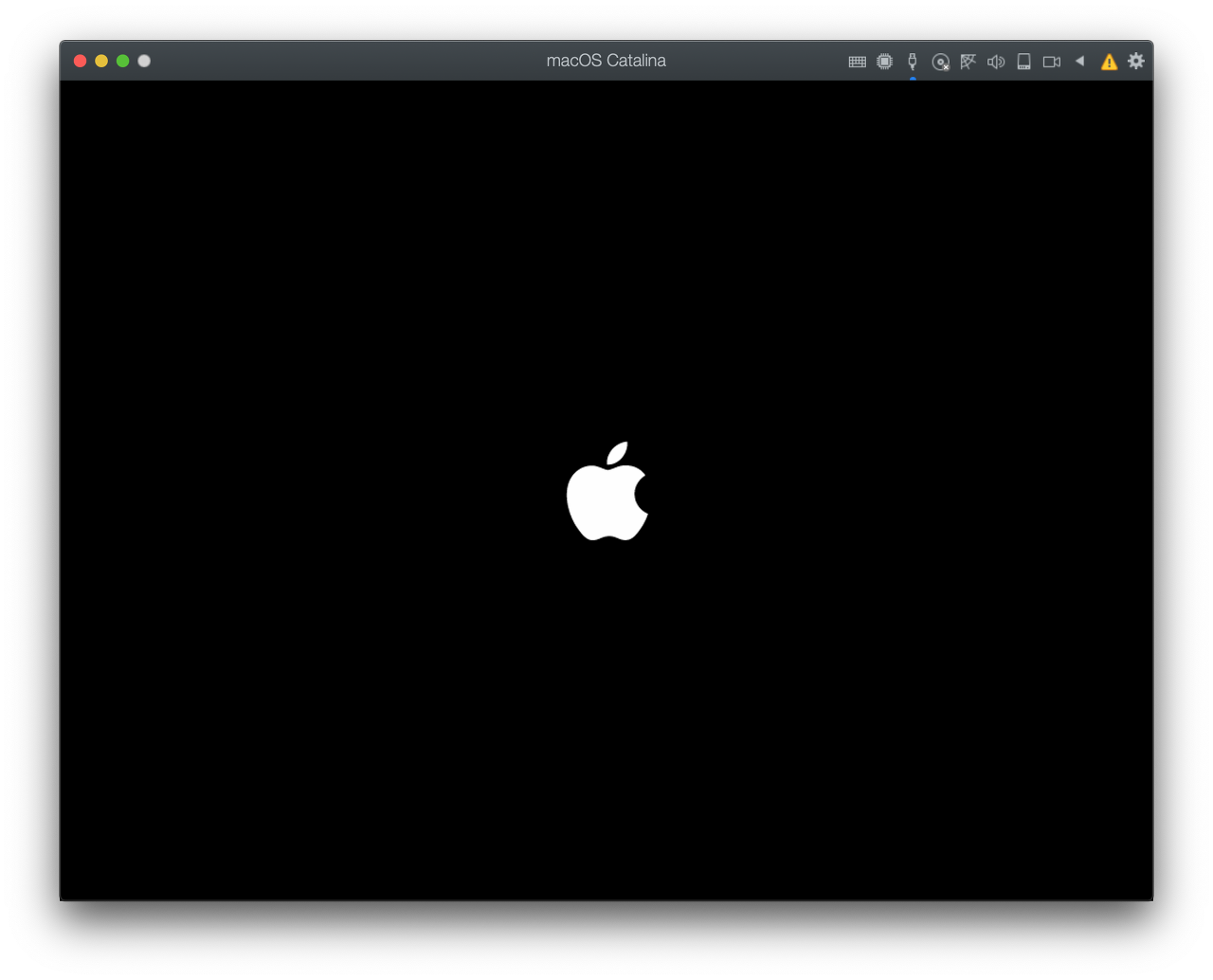
[그림 2.1] 전원 버튼 + command + R
전원을 켠 후 command + R 키를 길게 누르고 있어 주세요.
macOS 복구로 시동됩니다.

[그림 2.2] macOS 유틸리티 화면
macOS 유틸리티 창이 나타나면 command + R 키를 그만 누르고
메뉴 막대에서 유틸리티 > 시동 보안 유틸리티를 클릭해주세요.

[그림 2.3] 시동 보안 유틸리티 화면
'macOS 암호 입력...'을 클릭해주세요.

[그림 2.4] macOS 암호 입력
자신의 macOS 암호를 입력하고 확인을 클릭해주세요.

[그림 2.5] 시동 보안 유틸리티 설정
보안 시동에서 '보안 없음'을 선택하고 허용된 시동 미디어에서 '외부 또는 제거 가능한 미디어에서 시동 허용'을 선택 후
시동 보안 유틸리티 창을 닫아주세요.

[그림 2.6] 재시동
좌측 상단 을 클릭 후 '재시동'을 클릭 후 option 키를 길게 누르고 있어 주세요.
[3] macOS Catalina 클린 설치 시작
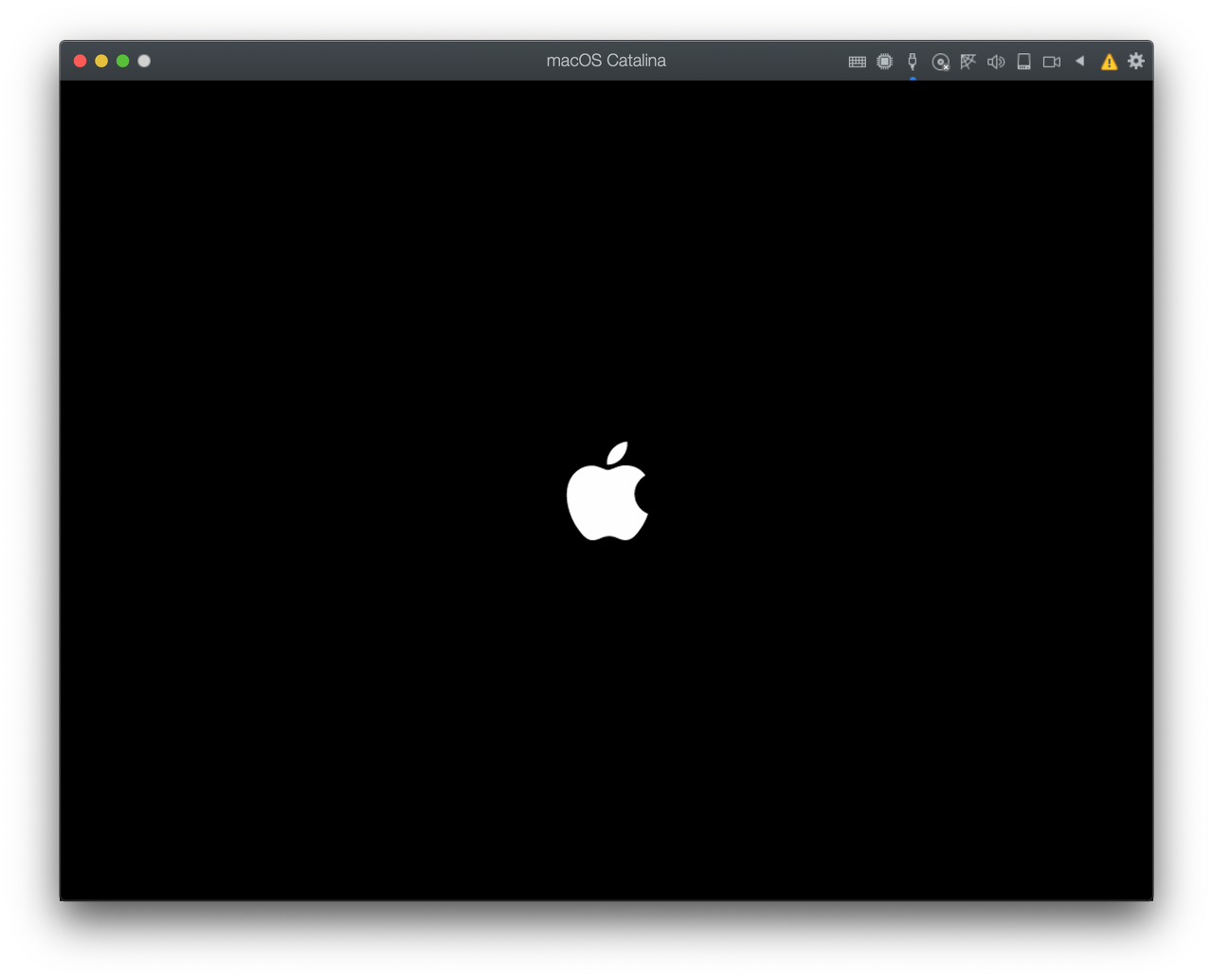
[그림 3.1] macOS 재시동
재시동 후 macOS 부팅이 시작되면 option 키를 그만 눌러도 됩니다.

[그림 3.2] Install macOS Catalina 선택
'Install macOS Catalina'를 클릭해주세요.

[그림 3.3] macOS 로딩 화면
로딩을 기다려주세요.

[그림 3.4] 언어 선택
macOS에서 사용할 기본 언어(한국어)를 선택 후 계속을 클릭해주세요.
[4] 디스크 지우기(포맷)

[그림 4.1] 디스크 유틸리티 선택
macOS 유틸리티 화면이 나타나면 디스크 유틸리티를 선택 후 계속을 클릭해주세요.

[그림 4.2] Macintosh HD 포맷
Macintosh HD를 선택 후 지우기를 클릭해주세요.

[그림 4.3] Macintosh HD 포맷 설정
이름은 Macintosh HD, 포맷은 APFS 기본 설정을 그대로 지우기를 클릭해주세요.

[그림 4.4] Macintosh HD 포맷 완료
지우기 작업이 완료되면 디스크 유틸리티 창을 닫아주세요.
[5] macOS Catalina 설치

[그림 5.1] macOS 설치 선택
macOS 유틸리티 창으로 돌아온 후 macOS 설치를 선택 후 계속을 클릭해주세요.

[그림 5.2] macOS Catalina 설치 시작
macOS Catalina 설치를 시작합니다.
계속을 클릭해주세요.

[그림 5.3] 소프트웨어 사용권 계약의 이용 약관 화면
동의를 클릭해주세요.

[그림 5.4] 소프트웨어 사용권 계약의 이용 약관 동의
동의를 클릭해주세요.

[그림 5.5] 디스크 선택
macOS Catalina를 설치할 디스크(Macintosh HD)를 선택 후 설치를 클릭해주세요.

[그림 5.6] macOS Catalina 설치 중
디스크에 macOS Catalina가 설치되고 있습니다. 기다려주세요.

[그림 5.7] macOS 부팅 중
디스크 설치가 완료되면 macOS가 부팅됩니다. 기다려주세요.

[그림 5.8] 국가 선택
국가(대한민국)를 선택 후 계속을 클릭해주세요.

[그림 5.9] 언어 기본설정
자신이 사용할 언어에 맞게 설정 후 계속을 클릭해주세요.
기본 설정으로 진행하시면 됩니다.

[그림 5.10] 인터넷 연결 설정
연결 방법을 설정해주세요.
'컴퓨터가 인터넷에 연결되어 있지 않습니다.'를 선택 후 진행하도록 하겠습니다.
(인터넷 연결 상태에 따라 해당 설정은 생략될 수 있습니다.)

[그림 5.11] 인터넷 연결 설정
계속을 클릭해주세요.

[그림 5.12] 데이터 및 개인 정보 보호 화면
계속을 클릭해주세요.

[그림 5.13] 정보 전송 화면
'지금 정보를 전송하지 않음'을 선택 후 계속을 클릭해주세요.

[그림 5.14] 이용 약관
동의를 클릭해주세요.

[그림 5.15] 이용 약관 동의
동의를 클릭해주세요.

[그림 5.16] 계정 생성
전체 이름은 macOS 사용자 이름이며, 계정 이름은 홈 폴더 이름으로 사용됩니다.
정보를 입력 후 계속을 클릭해주세요.
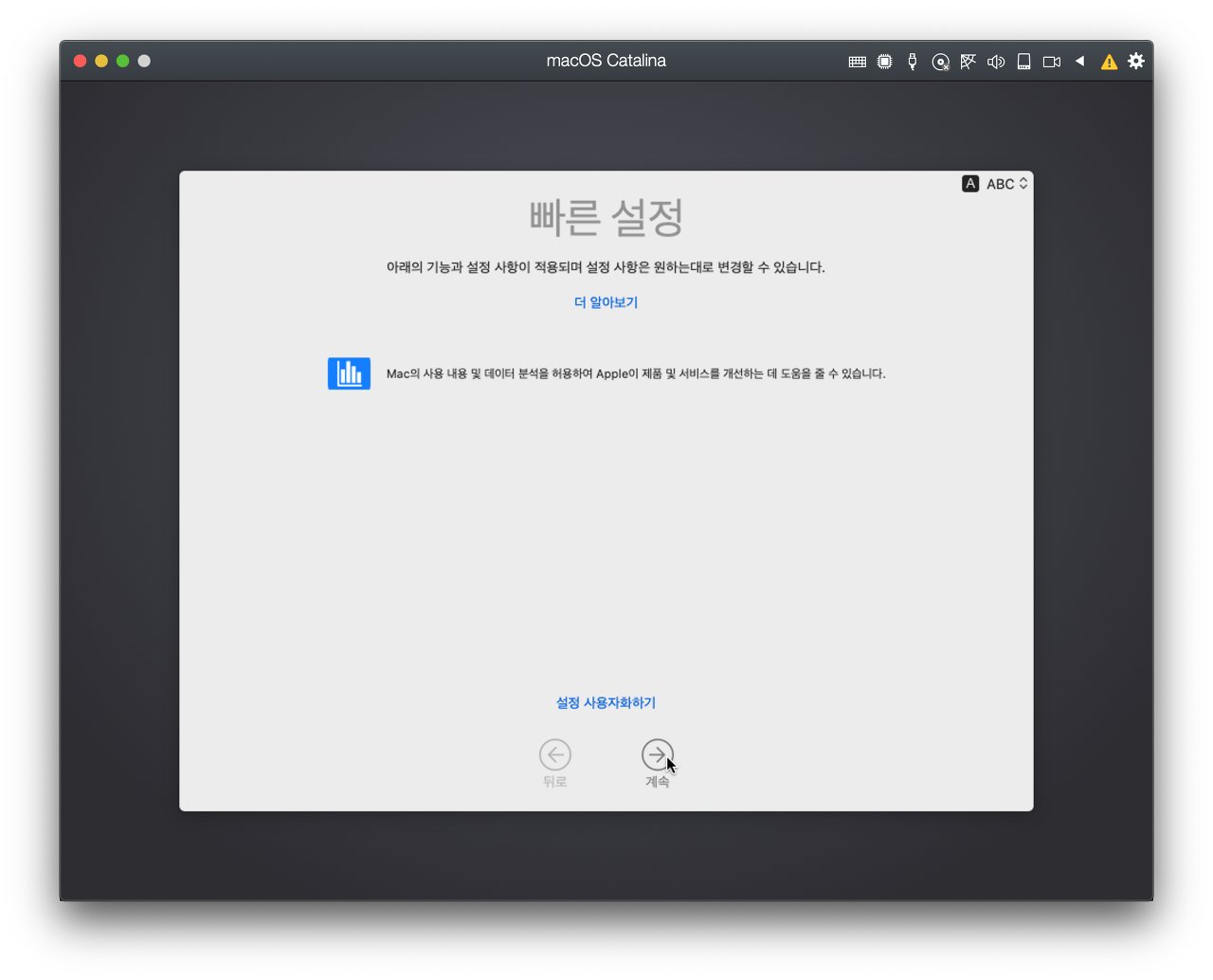
[그림 5.17] 빠른 설정
계속을 클릭해주세요.

[그림 5.18] 시간대 선택
가장 가까운 도시를 선택 후 계속을 클릭해주세요.
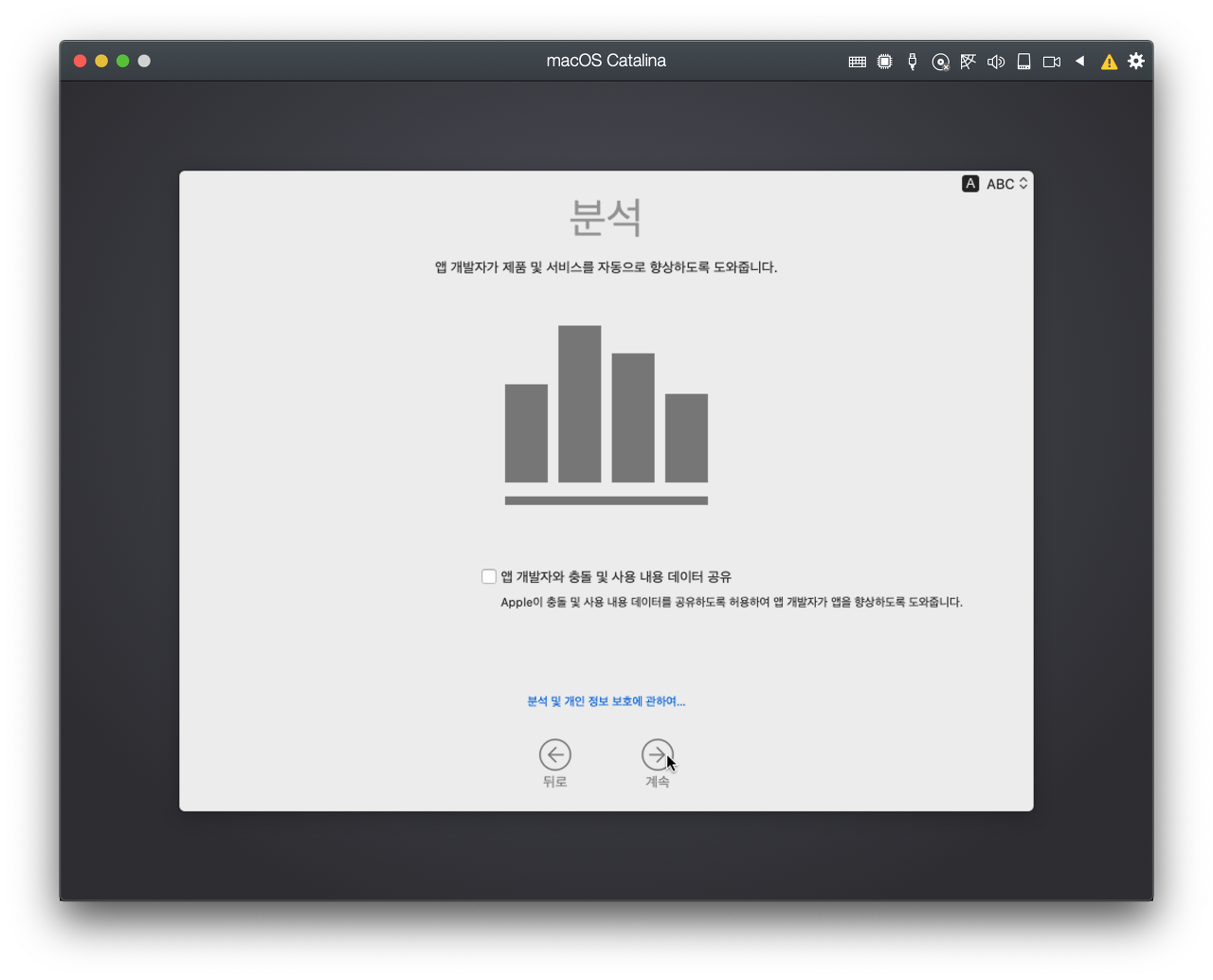
[그림 5.19] 분석 설정
계속을 클릭해주세요.

[그림 5.20] 스크린 타임 설정
스크린 타임에 관련된 설정은 나중에 시스템 환경설정에서 변경 가능합니다.
계속을 클릭해서 기본 설정으로 진행해주세요.
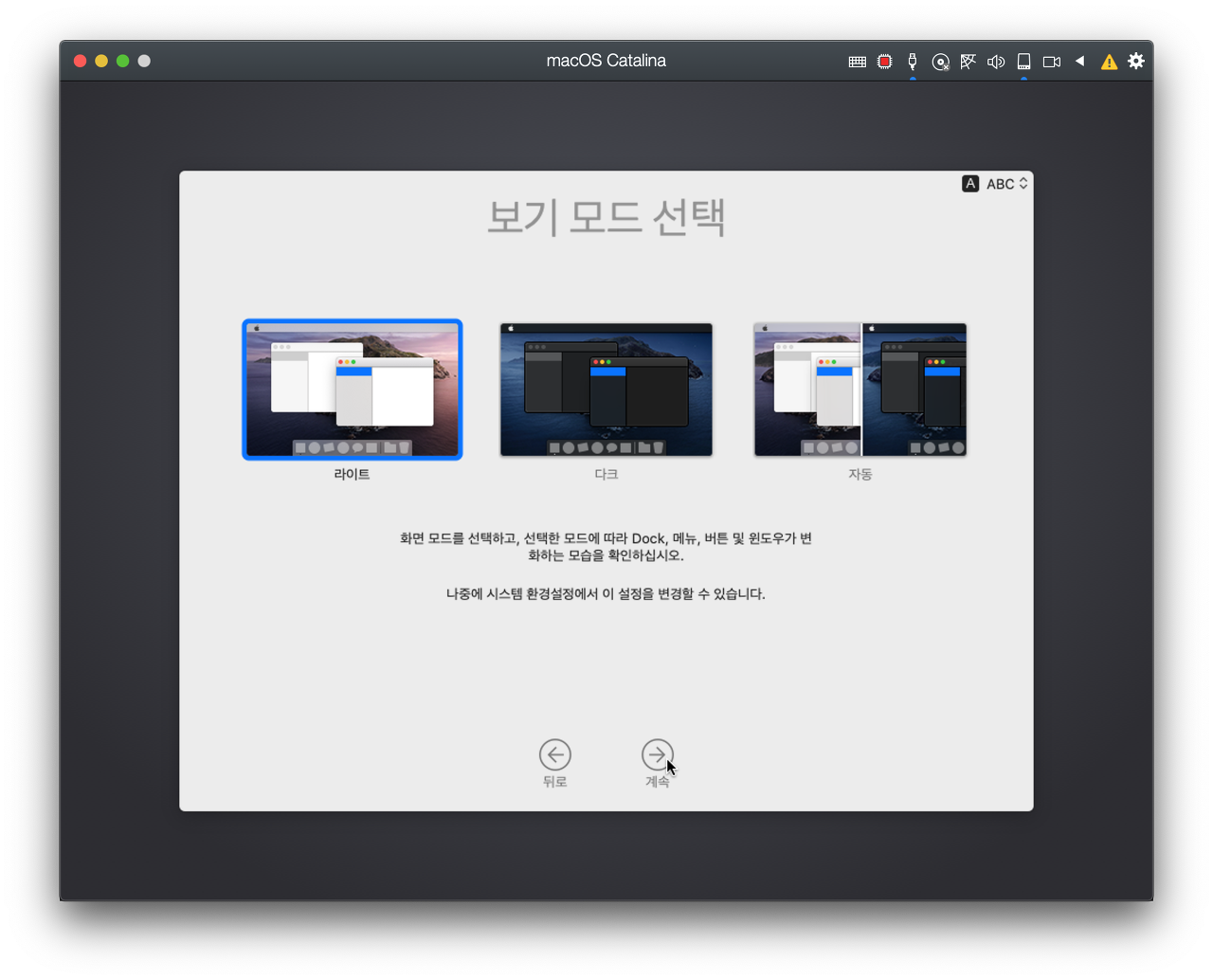
[그림 5.21] 보기 모드 선택
자신에게 맞는 화면 모드를 선택 후 계속을 클릭해주세요.
나중에 시스템 환경설정에서 변경 가능합니다.
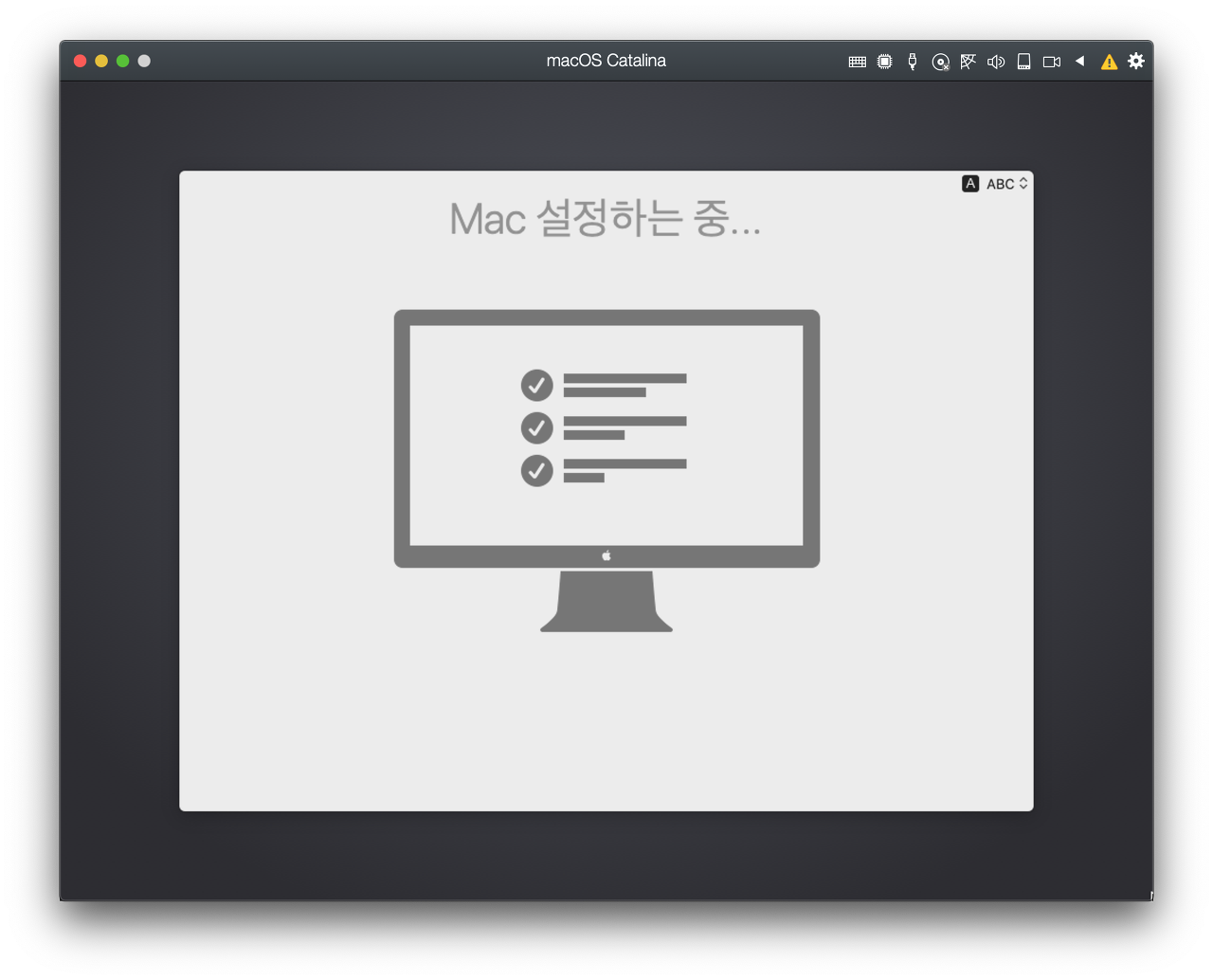
[그림 5.22] 전체 설정 중
지금까지 진행한 설정이 세팅되는 중입니다. 기다려주세요.

[그림 5.23] macOS Catalina
모든 설정이 완료되면 macOS Catalina가 시작됩니다.
* 시동 보안 설정을 하신 분은 [그림 2.1 ~ 그림 2.6]을 참고해서 기본 설정으로 다시 바꿔주세요.
보안 시동은 '전체 보안'으로 허용된 시동 미디어는 '외부 또는 제거 가능한 미디어에서 시동 허용 안 함'으로 선택 후 재시동해주세요.
'MacOS' 카테고리의 다른 글
| macOS 카탈리나 클린 설치(1) : USB 만들기 (0) | 2020.03.27 |
|---|---|
| Mac 키보드 단축키 (0) | 2020.02.11 |
| 맥북 단축키 모음 (0) | 2020.02.11 |
| macOS MySQL 설치 및 설정 사용법 (0) | 2019.11.10 |
| docker 컨테이너 제거, 삭제 및 정리 (0) | 2019.11.10 |



