| 일 | 월 | 화 | 수 | 목 | 금 | 토 |
|---|---|---|---|---|---|---|
| 1 | 2 | 3 | 4 | 5 | 6 | 7 |
| 8 | 9 | 10 | 11 | 12 | 13 | 14 |
| 15 | 16 | 17 | 18 | 19 | 20 | 21 |
| 22 | 23 | 24 | 25 | 26 | 27 | 28 |
| 29 | 30 | 31 |
- 상속예제
- 상속
- 자바 야구게임
- 스프링
- 전체텍스트
- Login with OAuth Authentication
- 단축키
- angular2
- Random
- 전체
- 업캐스팅
- 추상클래스
- Full text
- 전자정부
- 다운캐스팅
- 25가지 효율적인 sql작성법
- jquery
- Validations
- 가변인자
- 형변환
- 이클립스
- 자바
- 페이징
- IBatis procedure
- while
- 다형성
- full text indexing
- 야구게임
- 로또
- Today
- Total
nalaolla
macOS MySQL 설치 및 설정 사용법 본문
macOS에서 MySQL 설치, 삭제, 환경변수 설정 및 사용법!
Web 공부를 하다 보면 데이터베이스는 필수로 사용되는 거 같습니다.
저는 Web 개발 공부를 하고 있는데, 데이터베이스로 MySQL을 사용하려고 합니다.
MySQL 설치는 쉽게 할 수 있으나 설치하고 나서 설정하는 부분은 처음 하면 상당히 까다로운 거 같습니다.
제가 MySQL을 설치하고 설정한 방법을 차근차근 설명드리도록 할게요!
- 설명하기에 앞서 "macOS Mojave 버전 10.14" 운영체제에서 Homebrew(홈브류)를 이용하여 설치했습니다.
1. MySQL 설치 방법
MySQL 사이트로 접속 후 다운로드하여 설정해도 괜찮습니다.
하지만,
저는 macOS 용 패키지 관리자 Homebrew를 이용하여 설치하였습니다.
Homebrew(홈브류)를 통해서 설치한 이유는
까다로운 설정 과정이 단순화되며,
환경변수 설정이 필요 없고 관리가 용이하기 때문입니다.
macOS로 개발 공부를 하신다면
꼭! Homebrew(홈브류)를 사용하시는 걸 적극 권장 드립니다.
☛ macOS 용 패키지 관리자 Homebrew(홈브류) 설치 및 사용법
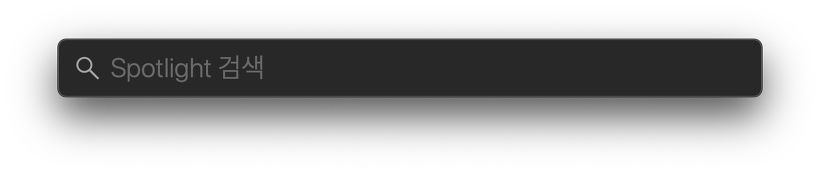
"command + 스페이스바" 키를 이용하여 Spotlight 검색창을 실행시켜주세요.
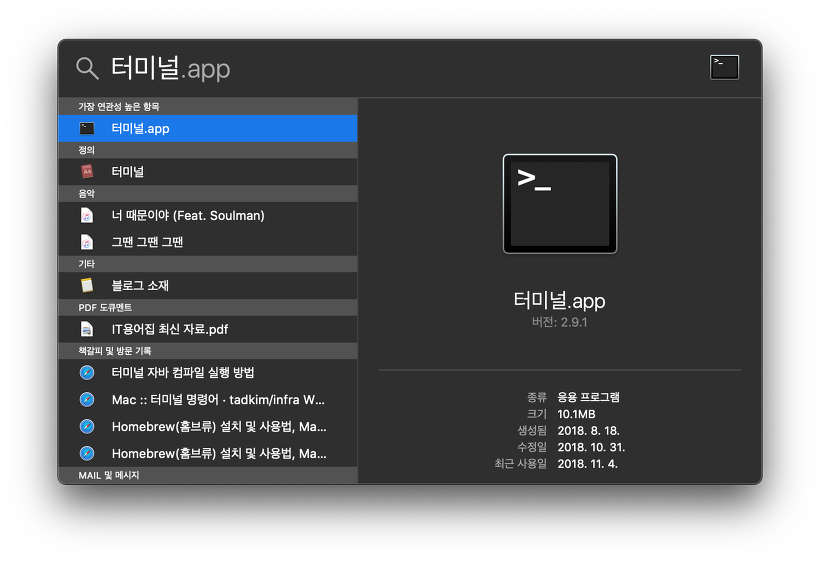
"터미널"을 입력 후 "return" 키를 눌러주세요.
Tip!
터미널 실행 후 사진과 글자색이 다르다고 당황하지마세요!
자신이 원하는 스타일로 커스텀 할 수 있습니다.
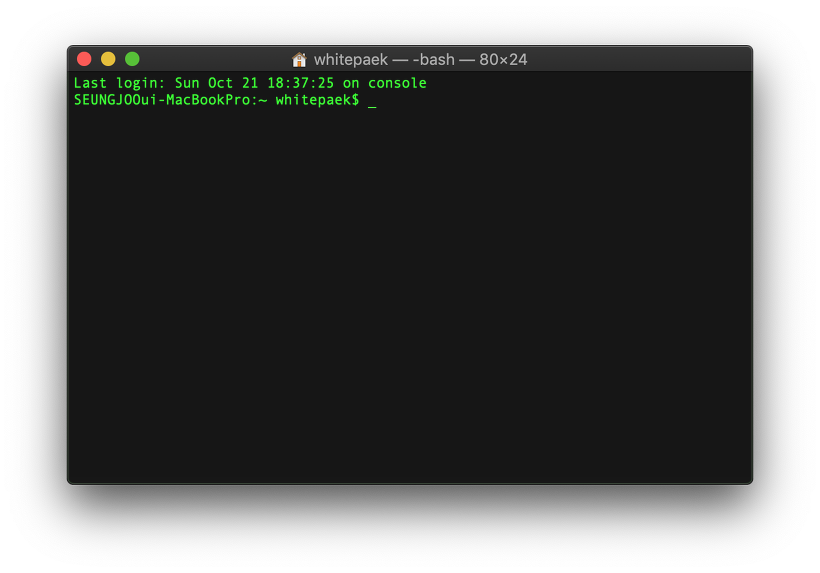
"터미널" 창이 실행되었으면
이제부터 Homebrew를 이용하여 MySQL을 설치하도록 하겠습니다.
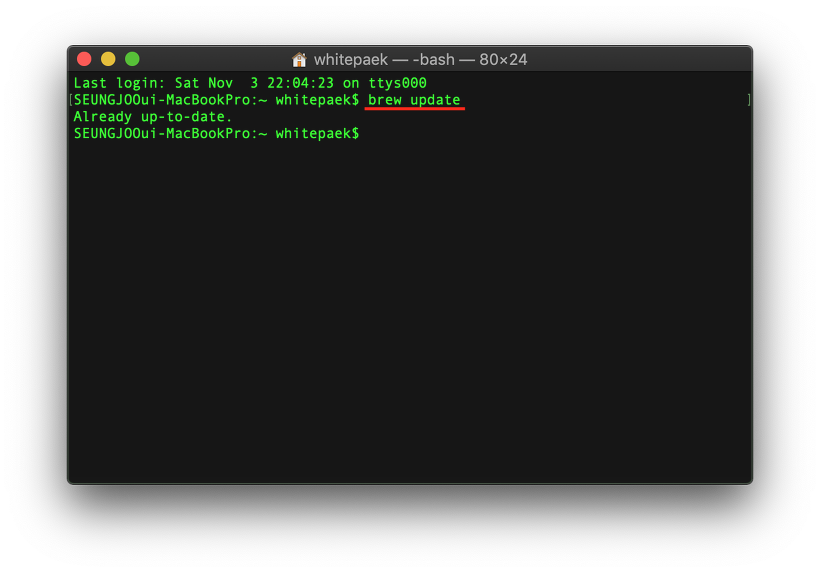
Homebrew를 이용하기 전 반드시 "brew update" 명령어를 이용해서
최신 버전으로 업데이트해주세요.
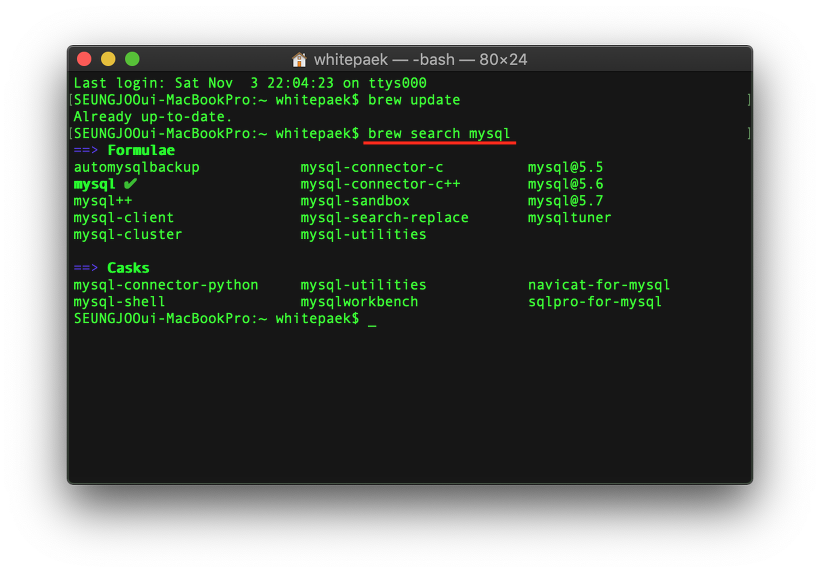
"brew search mysql" 명령어를 이용하여
자신이 설치할 MySQL 명칭을 확인해주세요.
(ex. "mysql@5.5" 이런 식의 명칭은 "MySQL 버전 5.5"입니다.)
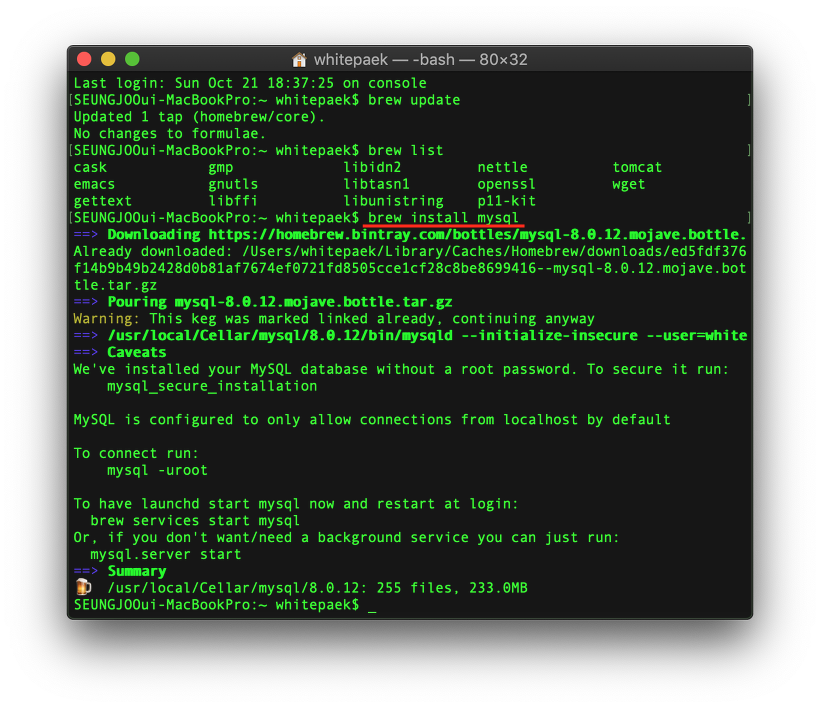
"brew install mysql" 명령어를 이용하여 최신 버전을 설치하도록 하겠습니다.
(다른 버전을 원하시는 분은 목록에서 나온 명칭을 입력해주시면 됩니다.
ex. "brew install mysql@5.5" 명령어를 입력하면 버전 5.5가 설치됩니다.)
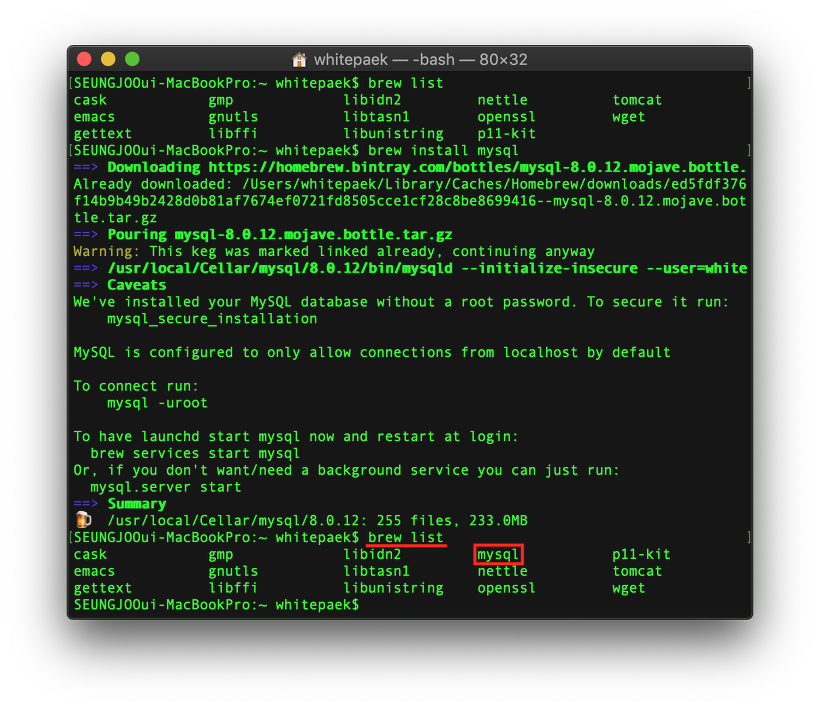
설치가 완료되었다면 "brew list" 명령어를 이용하여 설치 목록을 볼 수 있습니다.
정상적으로 mysql이 설치된 걸 확인할 수 있습니다.
2. MySQL 설정 방법
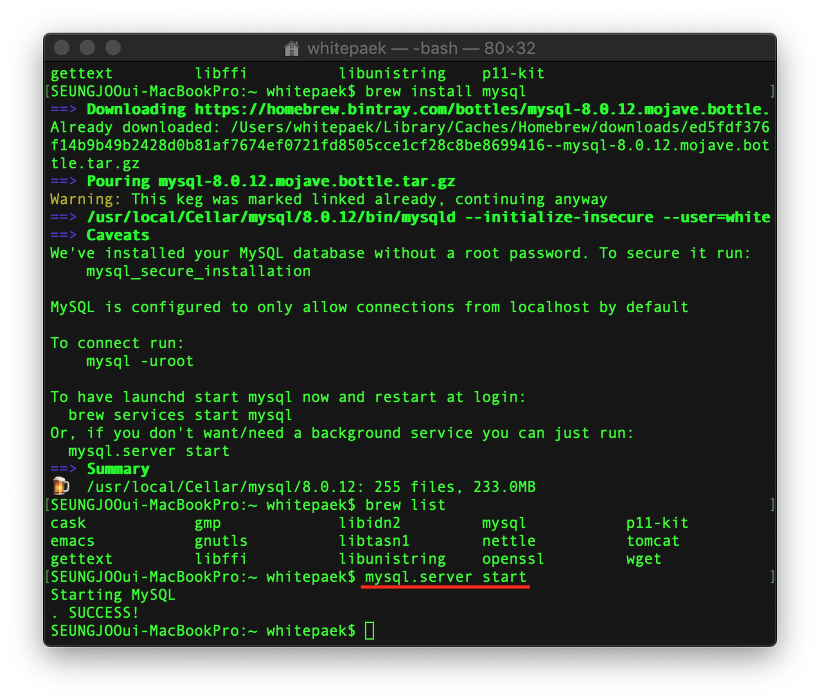
"mysql.server start" 명령어를 이용하여 MySQL 서버를 실행시켜주세요.
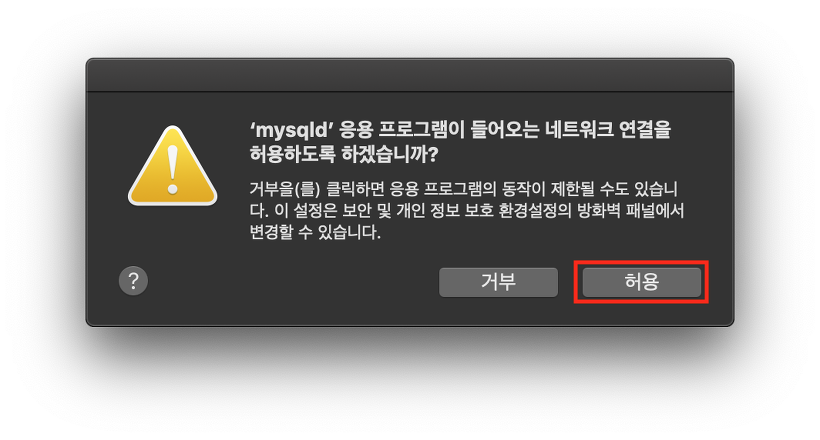
사진처럼 네트워크 연결을 묻는 창이 실행된다면 "허용"을 클릭해주세요.
(해당 창이 안 뜬다면 무시하셔도 괜찮습니다.)
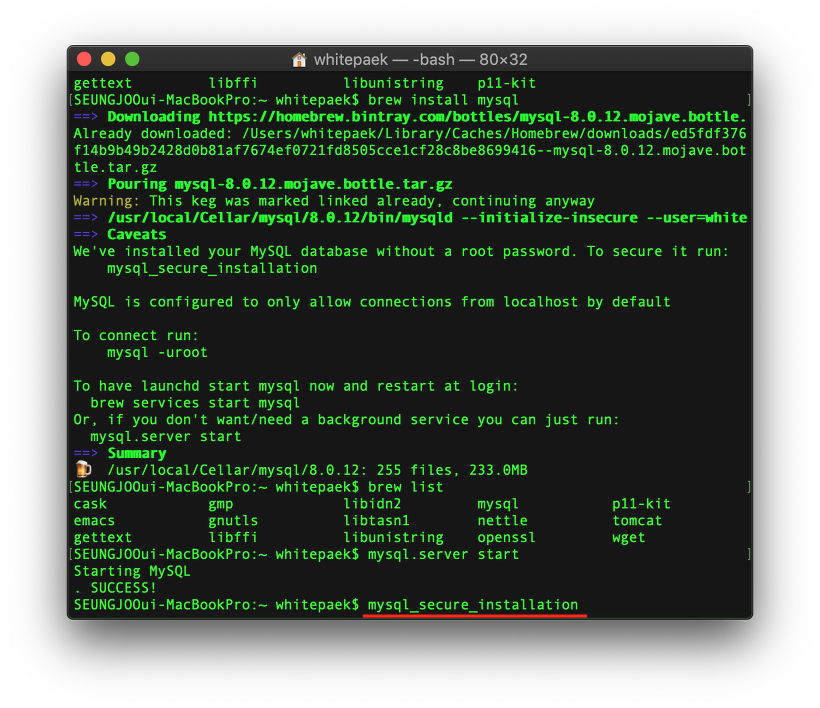
MySQL 설정을 하기 위해서
"mysql_secure_installation" 명령어를 입력해주세요.
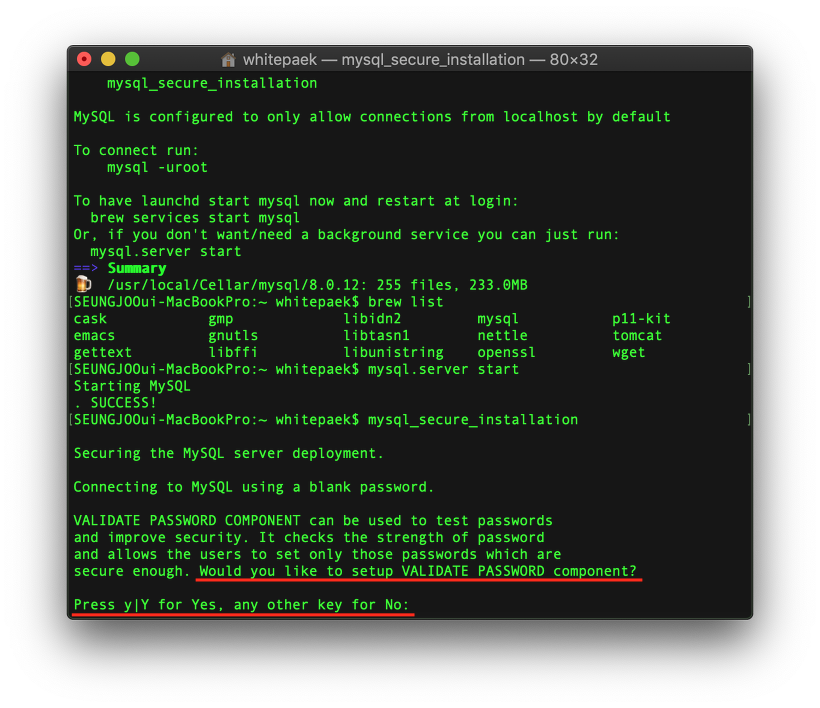
"Would you like to setup VALIDATE PASSWORD component?
Press y|Y for Yes, any other key for No"
비밀번호 가이드 설정에 대한 질문입니다.
Yes 또는 No를 입력해주세요.
Yes - 복잡한 비밀번호 설정
(ex. "q1w2e3r4"와 같은 조합형(?) 비밀번호를 설정하여야 합니다.)
No - 쉬운 비밀번호 설정
(ex. "1234"처럼 쉬운 비밀번호를 설정할 수 있습니다.)
*저는 "No"로 설정하였습니다.
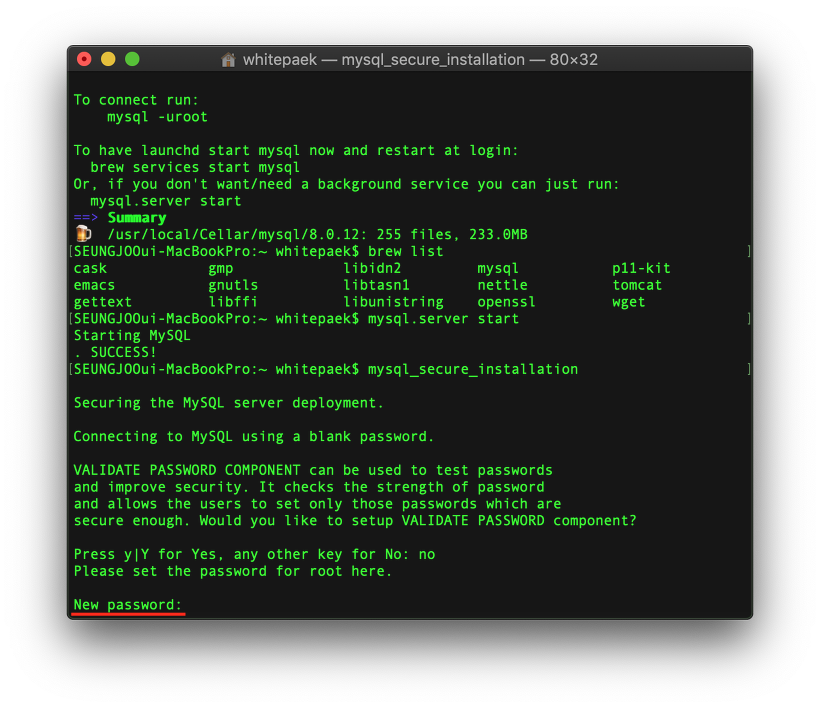
앞으로 사용할 새로운 비밀번호를 입력해주세요.
(비밀번호를 입력할 때 창에 아무것도 입력되지 않으므로 그냥 입력하시면 됩니다.)
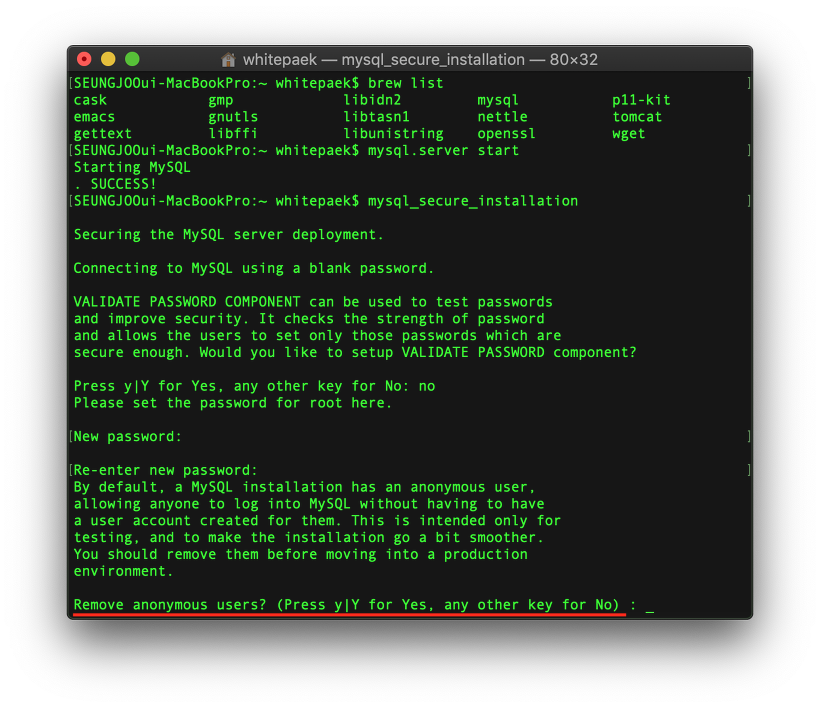
"Remove anonymous users? (Press y|Y for Yes. any other key for No)"
사용자 설정을 묻는 질문입니다.
Yes 또는 No를 입력해주세요.
Yes - 접속하는 경우 "mysql -uroot"처럼 -u 옵션 필요
No - 접속하는 경우 "mysql"처럼 -u 옵션 불필요
*저는 "Yes"로 설정하였습니다.
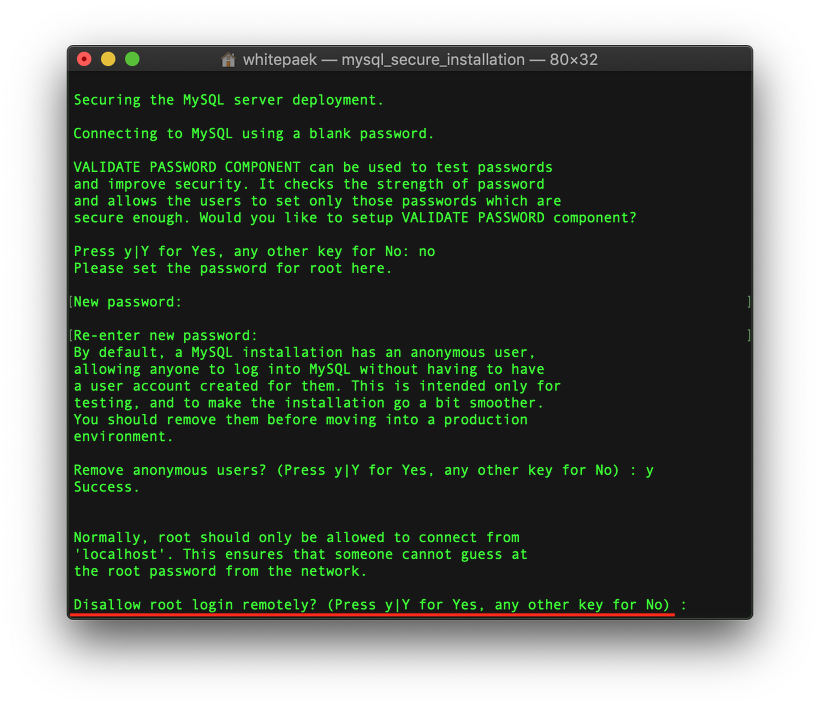
"Disallow root login remotely? (Press y|Y for Yes, any other key for No)"
다른 IP에서 root 아이디로 원격접속을 설정하는 질문입니다.
Yes - 원격접속 불가능
No - 원격접속 가능
*저는 "Yes"로 설정하였습니다.
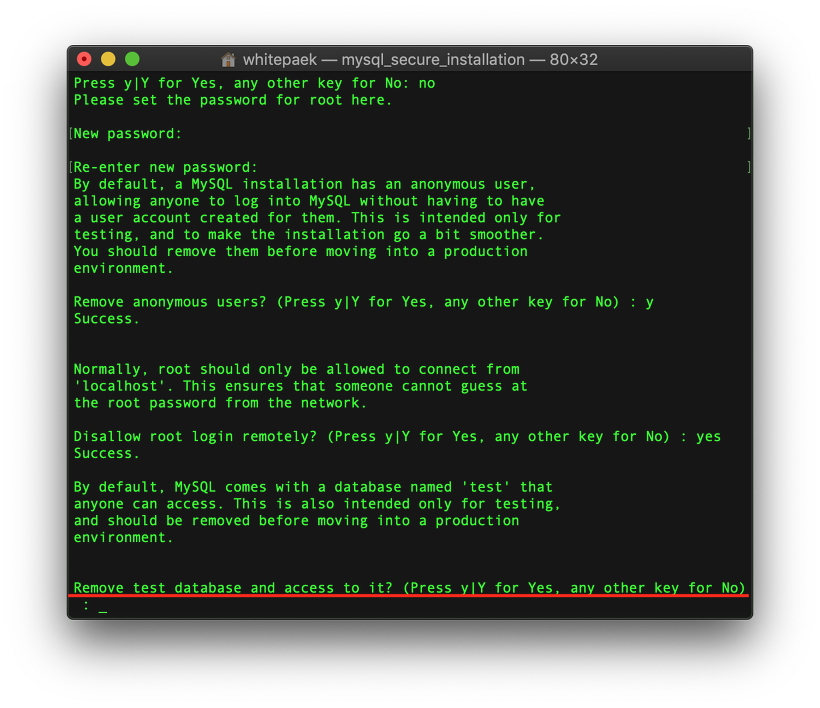
"Remove test database and access to it? (Press y|Y for Yes, any other key for No)"
Test 데이터베이스를 설정하는 질문입니다.
Yes - Test 데이터베이스 제거
No - Test 데이터베이스 유지
*저는 "Yes"로 설정하였습니다.

"Reload privilege tables now? (Press y|Y for Yes, any other key for No)"
변경된 권한을 테이블에 적용하는 설정에 대한 질문입니다.
Yes - 적용시킨다.
No - 적용시키지 않는다.
*저는 "Yes"로 설정하였습니다.
(해당 질문은 무조건 "Yes" 하시기 바랍니다.)
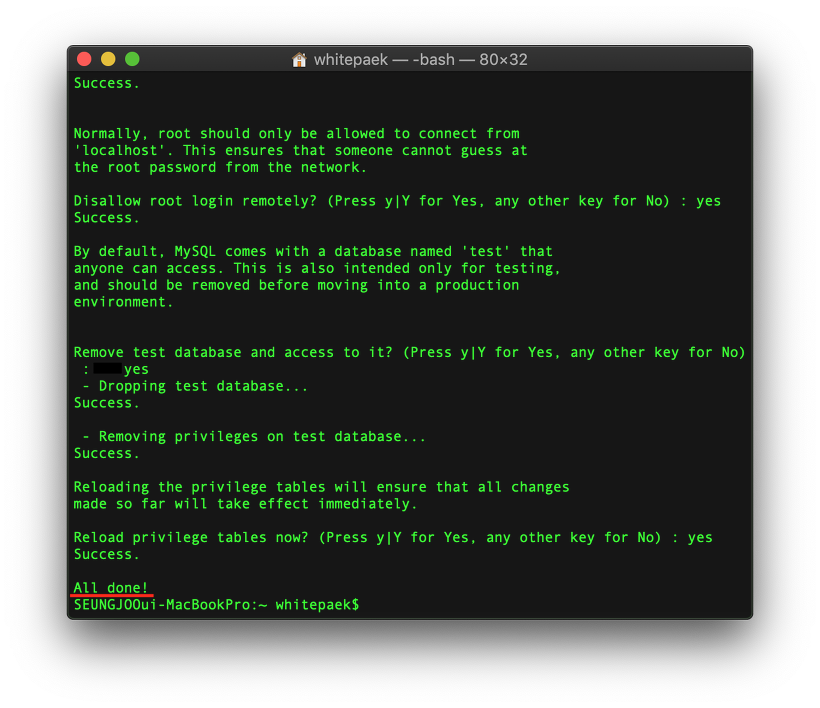
"All done!"
모든 설정이 완료되었습니다.
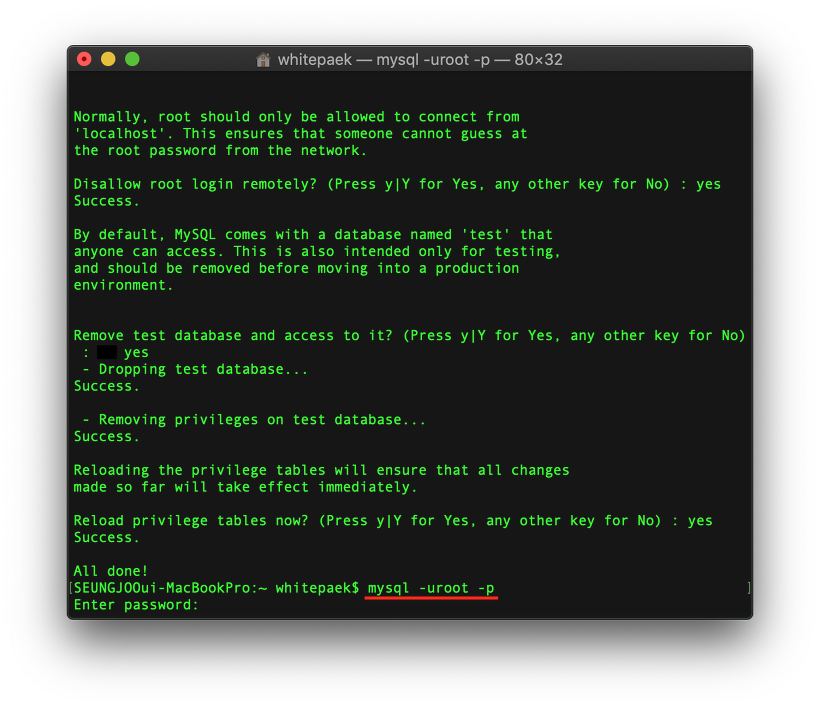
"mysql -uroot -p" 명령어를 이용하여 비밀번호를 입력하고 로그인해주세요.
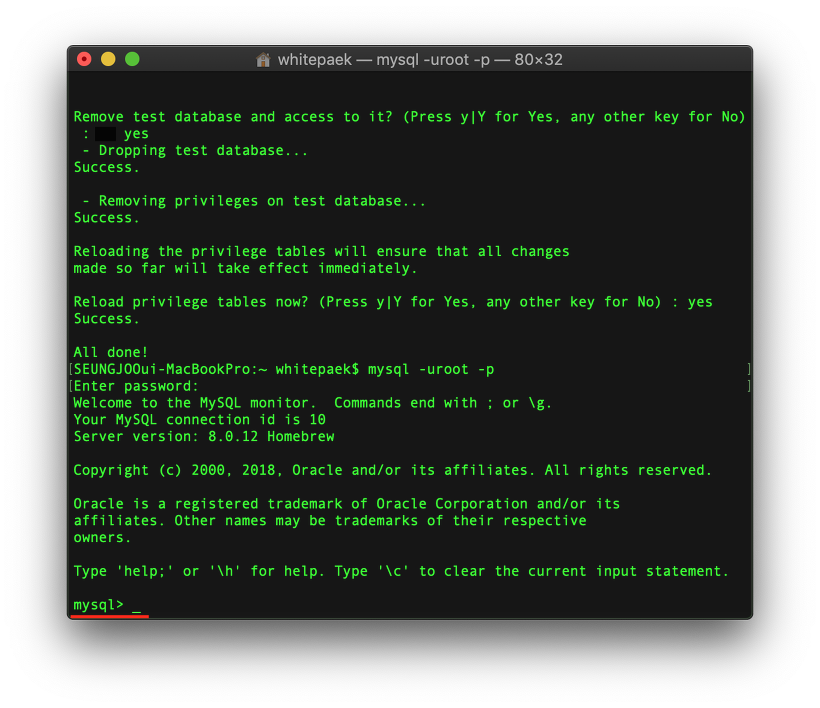
정상적으로 로그인이 되면 쉘이
"mysql>"로 변경된 걸 확인할 수 있습니다.
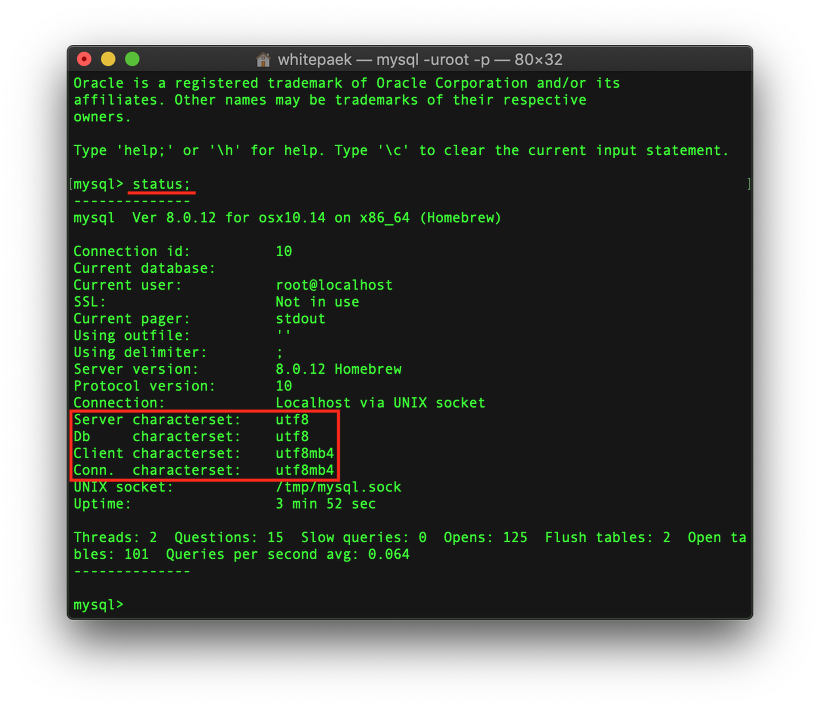
"status;" 명령어를 입력 후
characterset 설정이 전부 "utf8"인지 확인해주세요.
(기본적으로 "utf8"로 설정이 안 돼있다면 설정을 바꿔주셔야 합니다.)
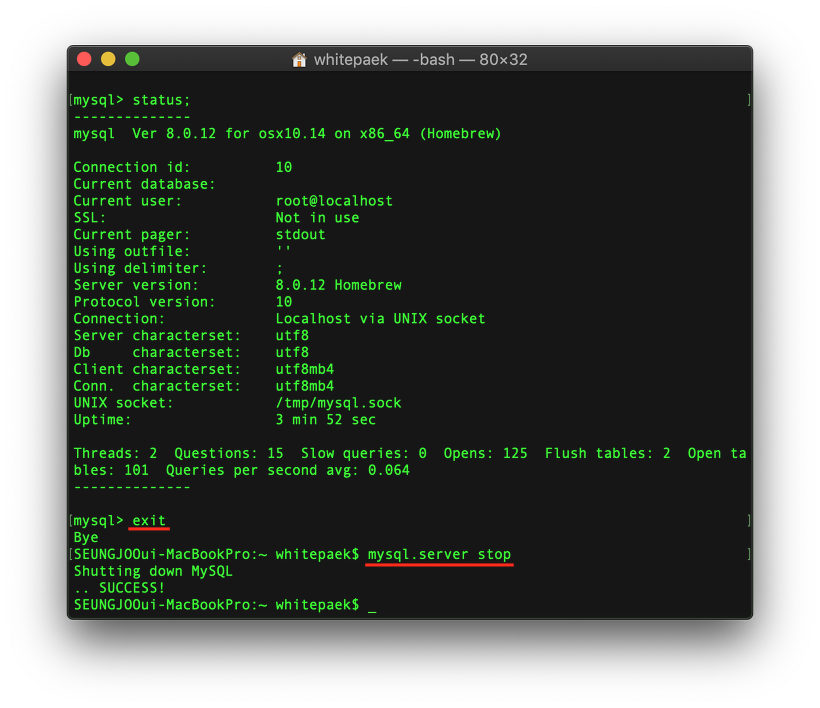
"mysql>" 쉘에서 로그아웃 명령어는 "exit" 또는 "quit"입니다.
MySQL 서버 종료 명령어는 "mysql.server stop"입니다.
이상으로 MySQL 설치 후 초기 설정 방법에 대한 설명이 끝났습니다.
3. MySQL 삭제 방법
Homebrew(홈브류)로 설치한 MySQL을 깔끔하게 완전 삭제하는 방법입니다.
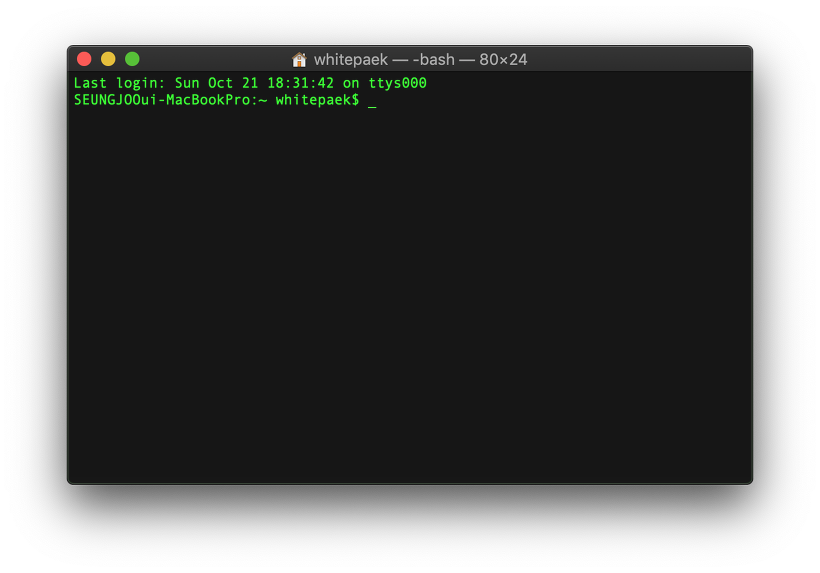
"터미널" 창을 실행시켜주세요.
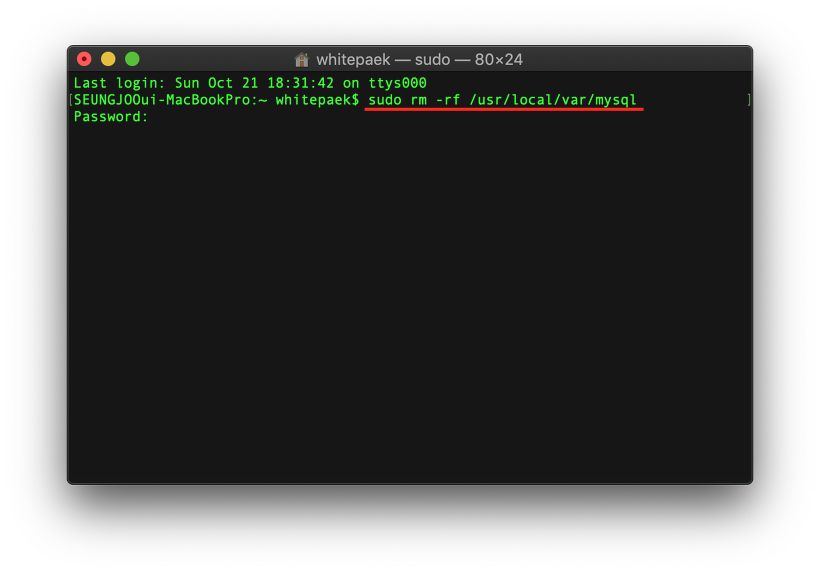
"sudo rm -rf /usr/local/var/mysql" 명령어를 입력해주세요.
"Password"에는 자신의 Mac 비밀번호를 입력해주세요.
(비밀번호를 입력할 때 창에 아무것도 입력되지 않으므로 그냥 입력하시면 됩니다.)
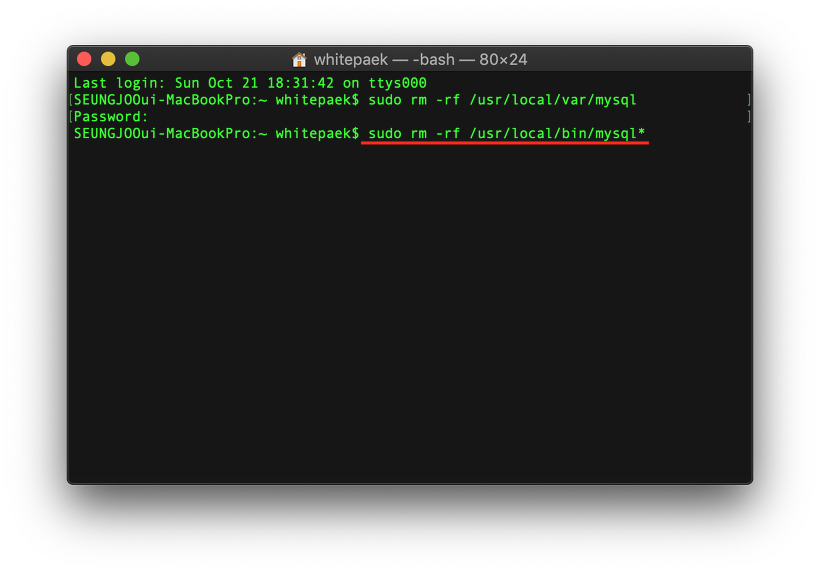
"sudo rm -rf /usr/local/bin/mysql*" 명령어를 입력해주세요.
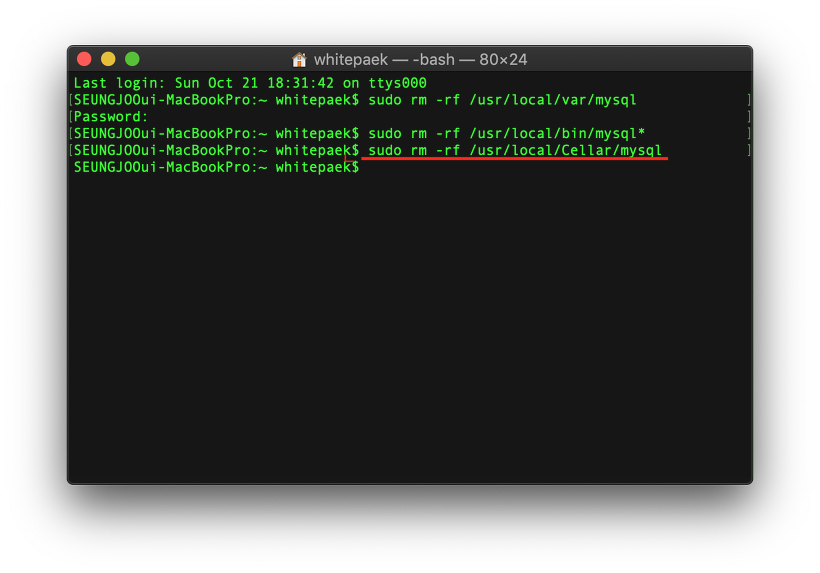
"sudo rm -rf /usr/local/Cellar/mysql" 명령어를 입력해주세요.
이제 마무리로 PC를 재부팅 해주시면 완전 삭제가 완료됩니다.
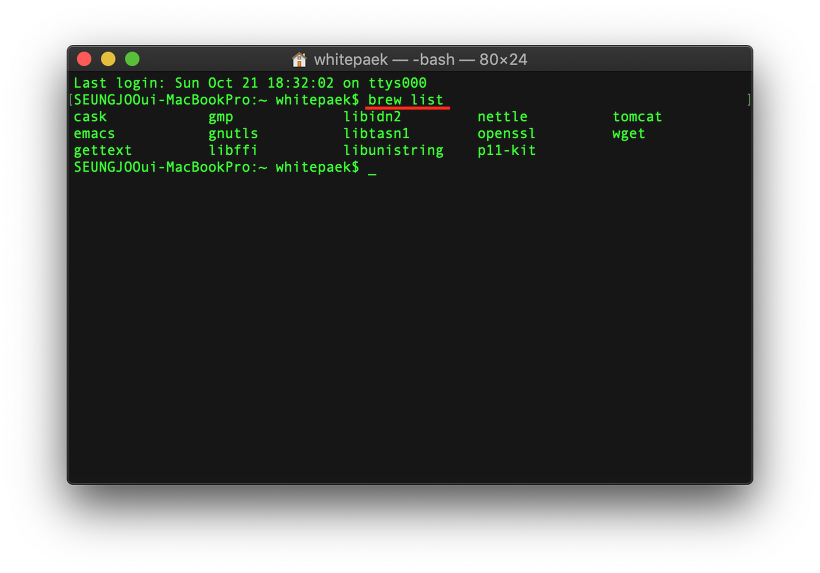
"brew list" 명령어를 이용하여 설치 목록을 확인하면 mysql이 삭제된 걸 볼 수 있습니다.
("/usr/local/" 디렉토리에 있는 var, bin, Cellar 폴더에서도 mysql에 관련된 파일이 깔끔하게 삭제된 걸 확인할 수 있습니다.)
이상으로 MySQL 완전 삭제 방법에 대한 설명이 끝났습니다.
(정리)
1. MySQL 서버 시작 : mysql.server start
2. MySQL DB 로그인 : mysql -uroot -p
3. MySQL DB 로그아웃 : exit 또는 quit
4. MySQL 서버 종료 : mysql.server stop
'MacOS' 카테고리의 다른 글
| Mac 키보드 단축키 (0) | 2020.02.11 |
|---|---|
| 맥북 단축키 모음 (0) | 2020.02.11 |
| docker 컨테이너 제거, 삭제 및 정리 (0) | 2019.11.10 |
| macOS 도커(Docker) 설치 방법 및 명령어 (0) | 2019.11.10 |
| macOS 오라클 DB 설치 및 실행 방법 (0) | 2019.11.10 |


