| 일 | 월 | 화 | 수 | 목 | 금 | 토 |
|---|---|---|---|---|---|---|
| 1 | ||||||
| 2 | 3 | 4 | 5 | 6 | 7 | 8 |
| 9 | 10 | 11 | 12 | 13 | 14 | 15 |
| 16 | 17 | 18 | 19 | 20 | 21 | 22 |
| 23 | 24 | 25 | 26 | 27 | 28 | 29 |
| 30 |
- while
- Validations
- 전체
- 페이징
- 다운캐스팅
- 로또
- 이클립스
- 자바
- 형변환
- full text indexing
- 25가지 효율적인 sql작성법
- 야구게임
- 업캐스팅
- 가변인자
- 상속예제
- 추상클래스
- 전자정부
- angular2
- Random
- 상속
- 자바 야구게임
- Full text
- 다형성
- Login with OAuth Authentication
- 전체텍스트
- jquery
- IBatis procedure
- 스프링
- 단축키
- Today
- Total
nalaolla
Upsource 가이드 - 4. Code intelligence 본문
Upsource 에는 IntelliJ IDEA 만큼 다양한 코드리뷰 기능을 지원합니다.
그 중에서 Code intelligence 기능이 있습니다.
프로젝트의 파일들에 대한 다양한 기능을 지원합니다.
- 코드 정적 분석
- 선택한 클래스의 원본 파일로 이동
- 해당 변수 혹은 클래스를 사용하고 있는 코드들 검색
- IntelliJ의 Command + Shift + F로 검색하는 것과 마찬가지
- 현재 파일에서 해당 변수 사용하는 코드들 HIghlight 표기
참고로 이번 포스팅에서 사용하는 Upsource의 버전은 2018.1 입니다.
다른 버전에서는 조금의 차이가 있을 수 있음을 미리 말씀드립니다.
자 그럼 한번 시작해보겠습니다.
1. 설정
먼저 Upsource의 기본 설정으로는 Code intelligence를 사용할 수 없습니다.
그래서 이를 위한 설정을 추가하겠습니다.
먼저 Upsource로 접속하셔서, Code intelligence를 추가하고 싶은 프로젝트를 선택합니다.
저는 여기서 intellij-development를 선택하겠습니다.
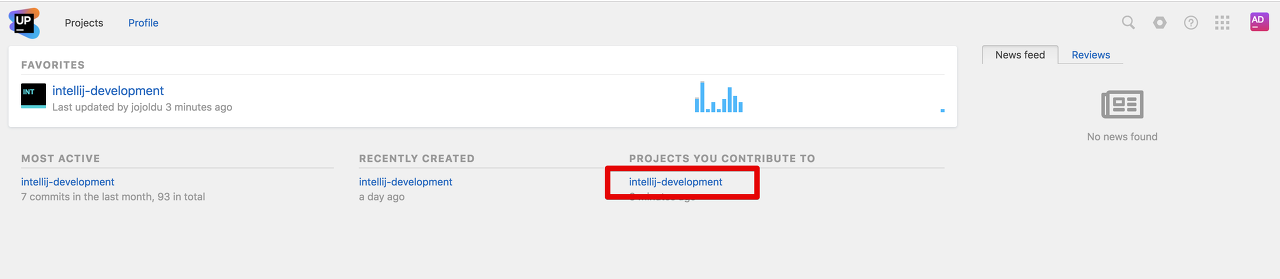
프로젝트 페이지로 이동하시면 우측 상단의 설정 버튼을 클릭합니다.

프로젝트 설정 페이지에서는 Edit project를 클릭합니다.
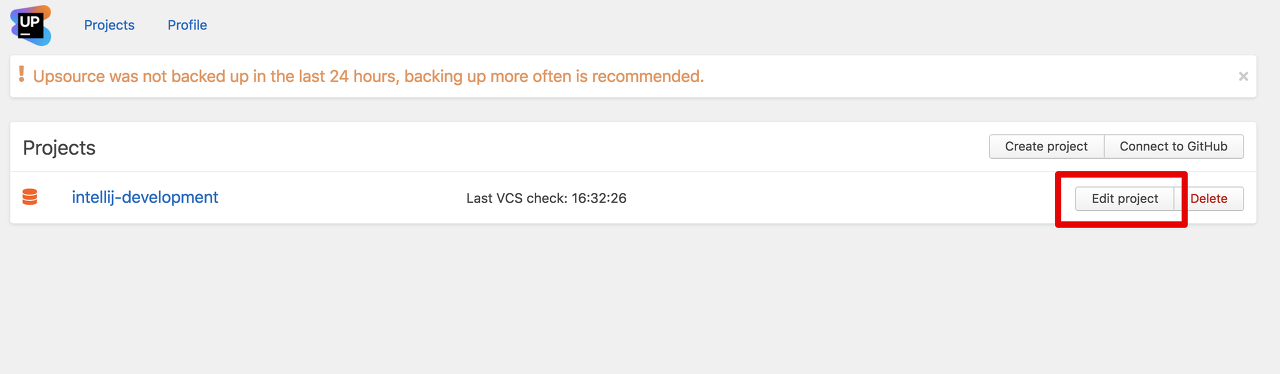
여기서 Code Intelligence 탭을 클릭 하시고 아래와 같이 설정합니다.
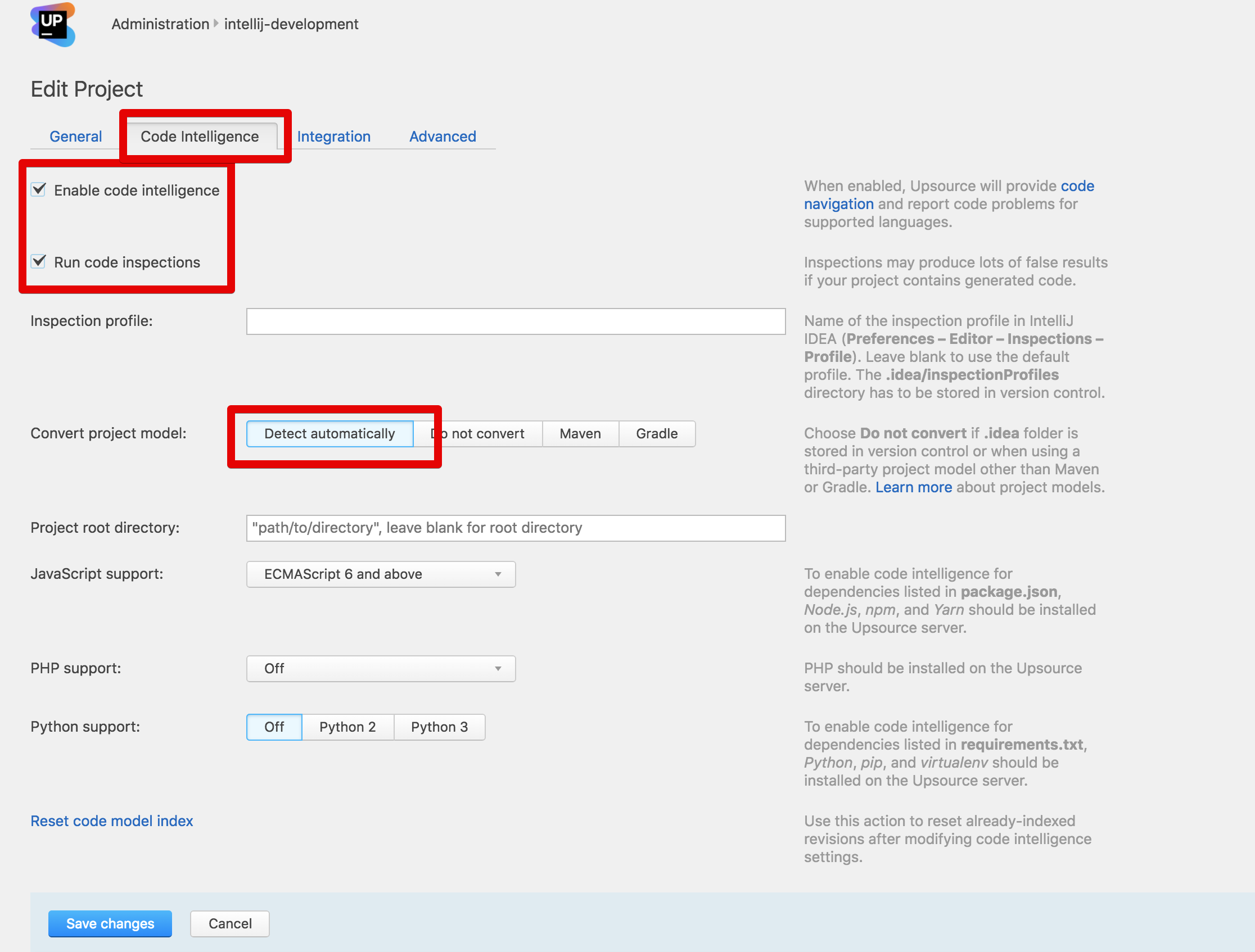
- Enable code intelligence
- Run code inspections
- Detect automatically
이렇게 설정하신 뒤, 한가지 더 설정이 필요합니다.
해당 프로젝트의 .idea 폴더를 해당 프로젝트의 원격 저장소에 올려야만 합니다.

(저는 Github을 원격저장소로 쓰고 있기 때문에 Github에 올려두었습니다.)
자 이제 모든 설정이 끝났으니 한번 사용해보겠습니다.
2. 사용
해당 프로젝트의 Upsource에서 특정 파일로 이동해봅니다.
이동해보시면 페이지 우측 상단에 로딩 아이콘이 생깁니다.
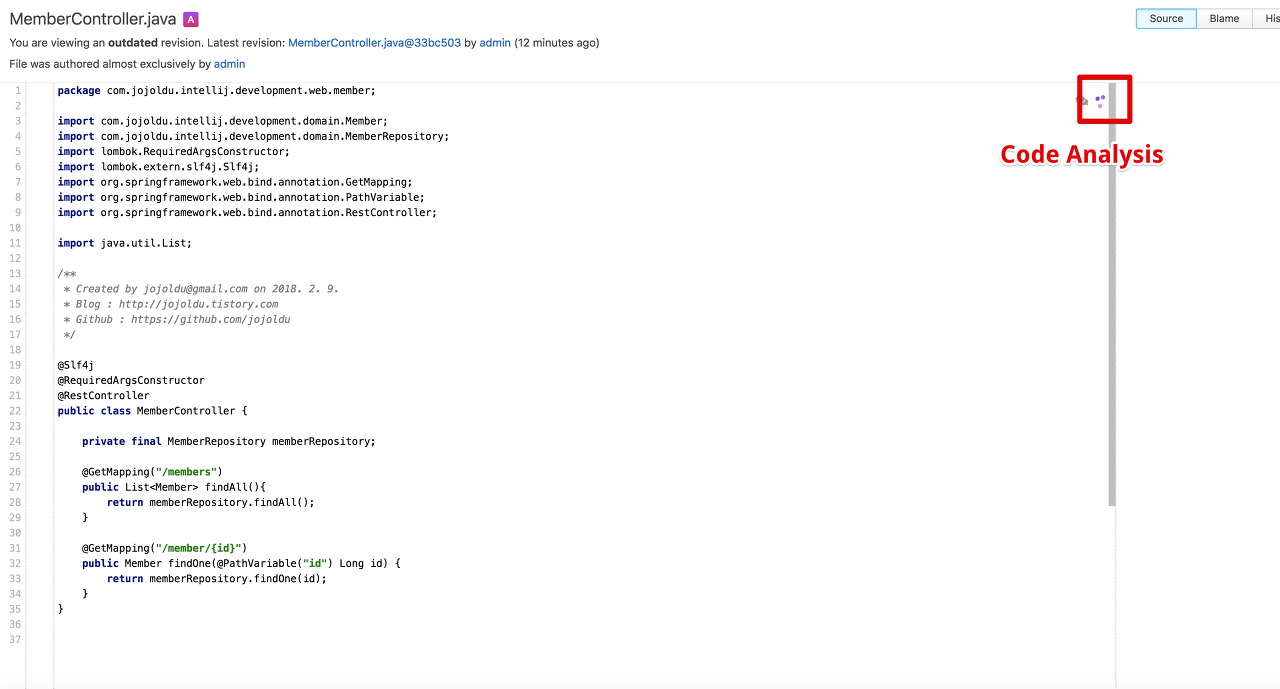
해당 아이콘은 현재 보고 있는 페이지의 코드를 정적 분석하는 중입니다.
정적 분석이 끝나면 아래와 같이 색이 있는 네모 박스로 로딩 아이콘이 변경 됩니다.
그럼 정적 분석 결과가 바로 페이지에 반영 됩니다.

여기서 MemberRepository에 마우스 포커스를 두시면 왜 문제가 있는지 알려줍니다.

보시는 것처럼 private final MemberRepository memberRepository;의 초기값을 설정하지 않았다는 분석결과입니다.
그리고 MemberRepository를 클릭해보시면 다양한 Code Intelligence 기능을 볼 수 있습니다.

전체 코드를 바로 볼 수 있는 화면과 함께 다양한 버튼들이 등장합니다.
하나씩 알아보겠습니다.
Go to declaration
선택된 코드의 파일로 바로 이동하는 버튼입니다.

Find Usages
선택된 코드를 사용하고 있는 곳을 프로젝트 전체에서 찾아줍니다.
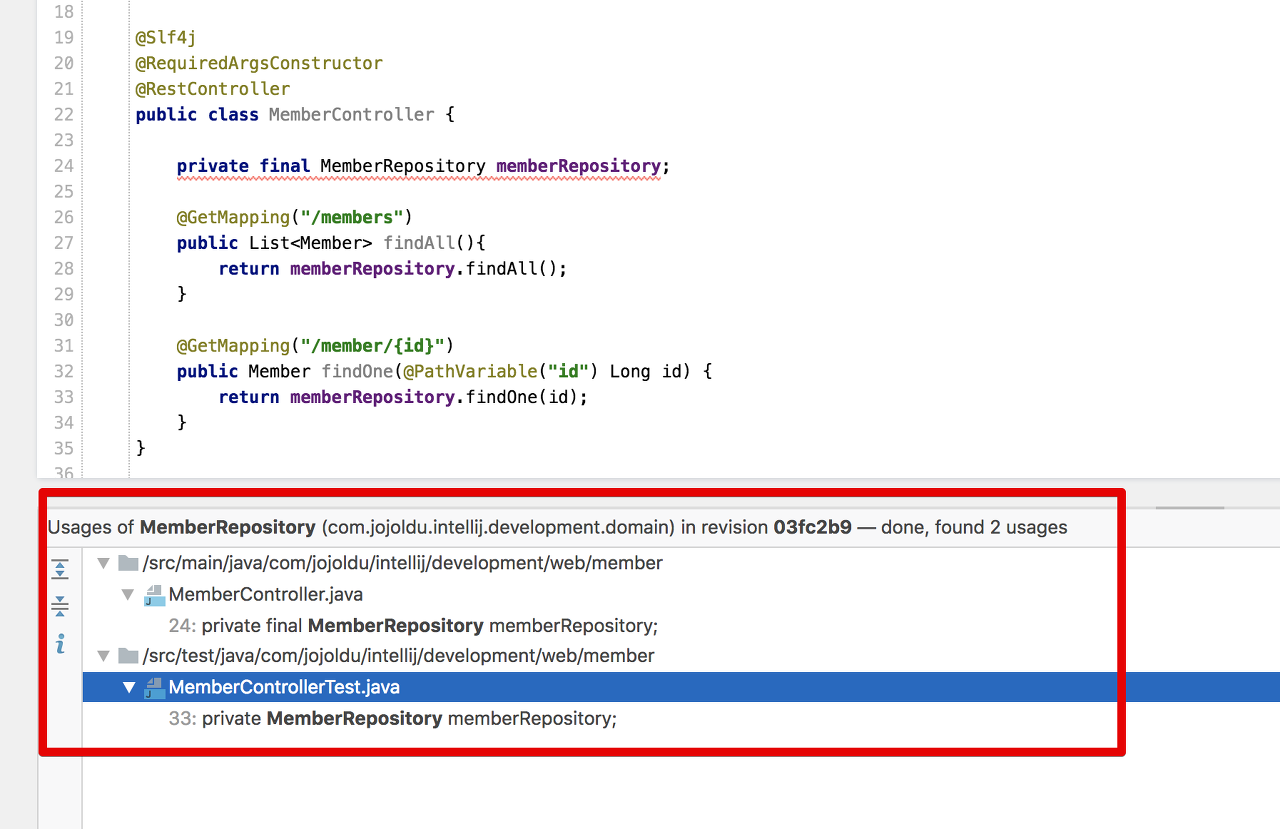
실제로 UI가 IntelliJ IDEA와 비슷합니다.
Highlight usages in file
선택된 코드를 현재 파일에서 사용하고 있는 곳에 하이라이트 표기를 해줍니다.

거의 IntelliJ IDEA로 코드 리뷰하는 느낌이죠?
마무리
Upsource는 계속해서 코드리뷰에 도움되는 기능들이 하나둘씩 추가 되고 있습니다.
위에서 언급한 기능들은 코드리뷰 중에 특히나 IntelliJ 없이 코드리뷰하는데 많은 도움을 주고 있습니다.
혹시나 Upsource를 쓰고 계신 다면 꼭 적용해보시길 추천합니다.
'JetBrain > UpSource' 카테고리의 다른 글
| Upsource 가이드 - 5. Project Page (0) | 2019.07.14 |
|---|---|
| Upsource 가이드 - 3. 코드리뷰 & Pull Request (0) | 2019.07.14 |
| Upsource 가이드 - 2. Github, IntelliJ와 연동하기 (0) | 2019.07.14 |
| Upsource 가이드 - 1. AWS에 구축하기 (0) | 2019.07.14 |
| 코드리뷰 어떻게 하세요? - JetBrains Upsource (0) | 2019.07.14 |




