| 일 | 월 | 화 | 수 | 목 | 금 | 토 |
|---|---|---|---|---|---|---|
| 1 | 2 | 3 | 4 | |||
| 5 | 6 | 7 | 8 | 9 | 10 | 11 |
| 12 | 13 | 14 | 15 | 16 | 17 | 18 |
| 19 | 20 | 21 | 22 | 23 | 24 | 25 |
| 26 | 27 | 28 | 29 | 30 | 31 |
- 상속예제
- 페이징
- IBatis procedure
- angular2
- 상속
- jquery
- 25가지 효율적인 sql작성법
- Random
- full text indexing
- 전체텍스트
- while
- Login with OAuth Authentication
- 단축키
- 야구게임
- 자바
- 전자정부
- 형변환
- 다운캐스팅
- 다형성
- 스프링
- 이클립스
- 추상클래스
- 로또
- 가변인자
- 업캐스팅
- Full text
- 전체
- Validations
- 자바 야구게임
- Today
- Total
nalaolla
Upsource 가이드 - 3. 코드리뷰 & Pull Request 본문
3-1. Github Sync 주기 설정
코드리뷰를 진행하기 전에 한가지 설정을 먼저 하고 진행하겠습니다.
Github과 Upsource의 Sync 주기가 기본이 5분(300초)로 잡혀있습니다.
그래서 실제 코드가 Upsource에 반영되기가 조금 시간이 필요한데요.
이 주기를 30초로 줄이겠습니다.
프로젝트 페이지의 우측 상단 나사 버튼을 클릭합니다.
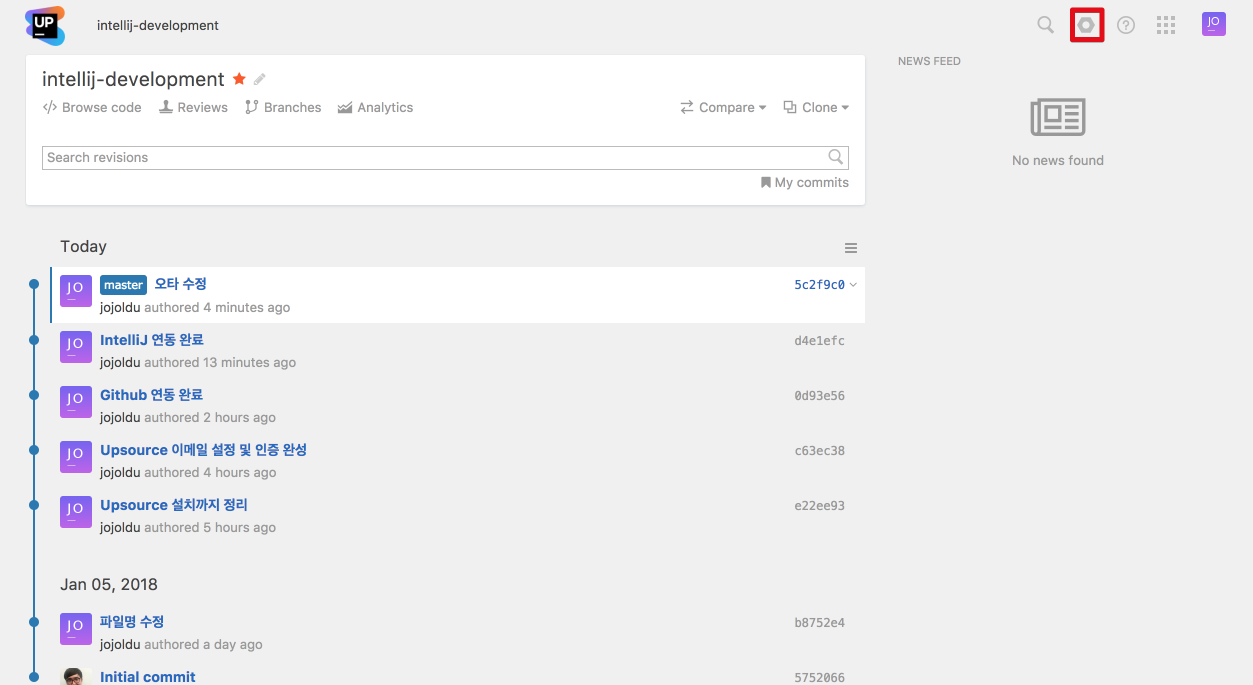
Edit project 를 클릭합니다.
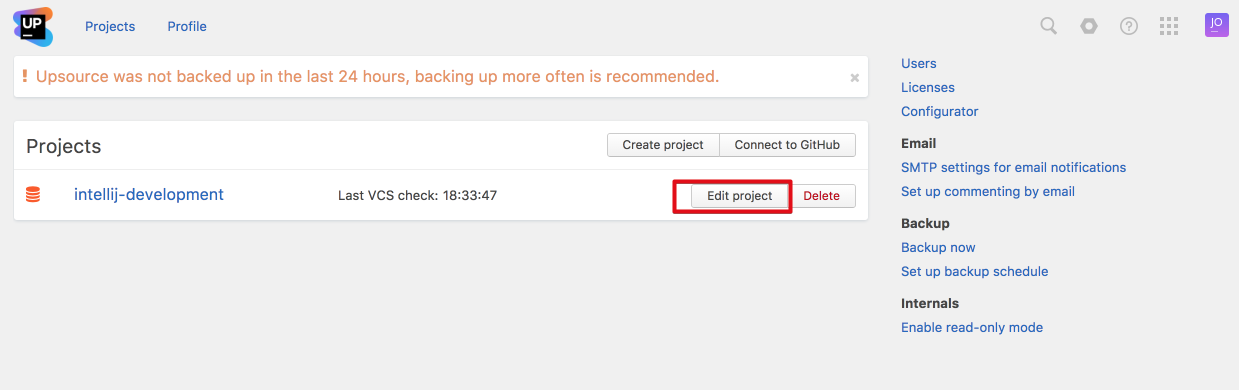
300초로 되어있는 Check interval을 30으로 변경합니다.
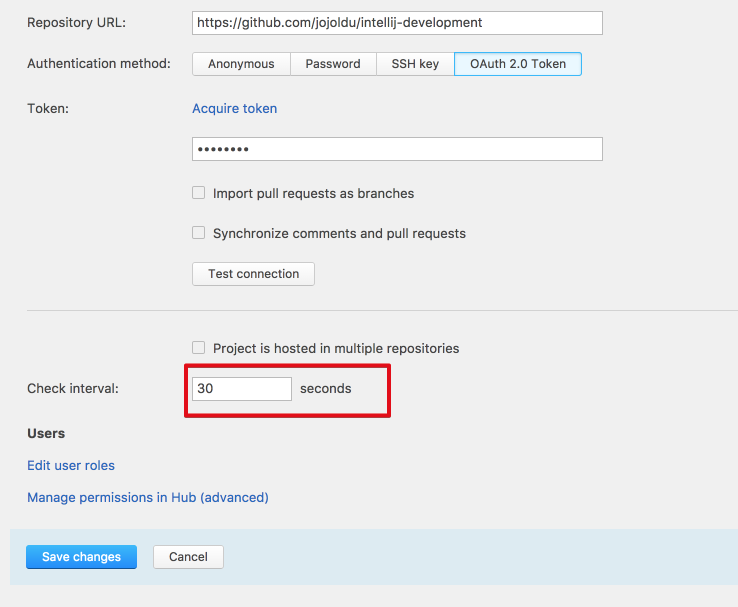
Save changes를 클릭하면 설정이 완료됩니다.
3-2. 코드리뷰
코드리뷰를 위해 Github 계정을 하나더 필요합니다.
(리뷰어가 필요하기 때문입니다.)
1) 프로젝트 참가 계정 추가
Github에서 계정 하나를 더 만드셨다는 가정하에 진행하겠습니다.
다른 Github 계정 역시 설치한 Upsource 주소로 접근해 Github 로그인을 진행합니다.
(관리자만 직접 로그인을 하고, 그외 계정은 Github 로그인 하시면 됩니다.)
아래와 같이 가입된 계정이 2개 이상이시면 됩니다.
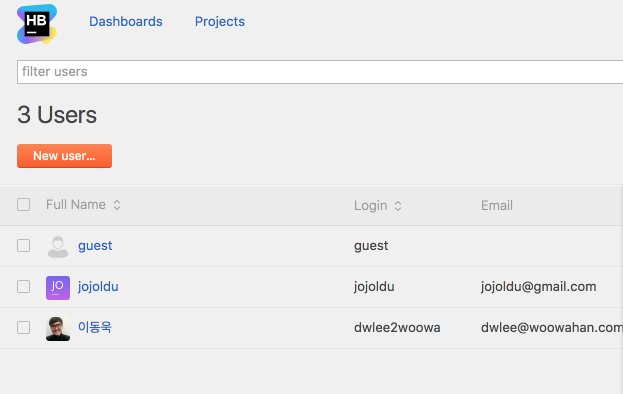
(Upsource 도메인 뒤에 /hub/users를 붙이시면 해당 페이지로 이동합니다.)
방금 가입한 2번째 계정을 샘플 프로젝트에 참가시키겠습니다.
Upsource 도메인 뒤에 /hub/projects를 붙이시면 아래와 같이 Projects 페이지로 이동됩니다.
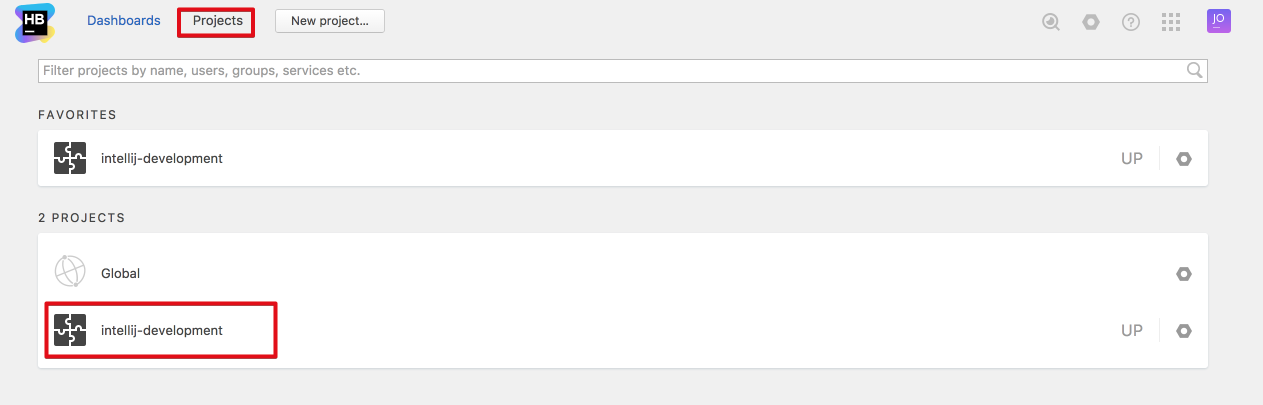
여기서 원하는 프로젝트를 클릭하시면 해당 프로젝트와 관련된 설정을 할 수 있는 페이지로 이동합니다.
Add user or group 버튼을 클릭해, 2번째 계정을 프로젝트 참가자로 등록합니다.
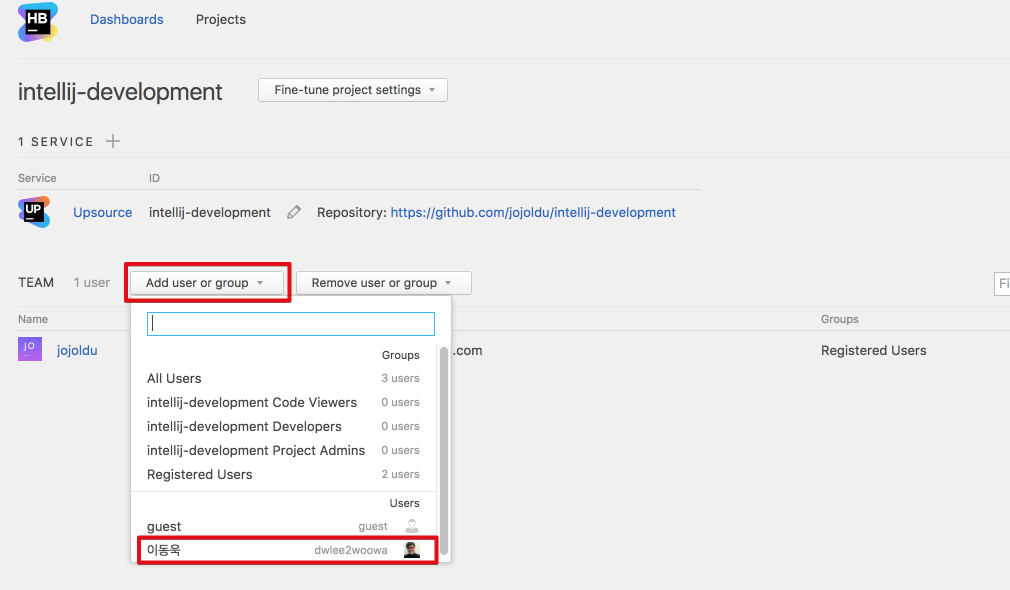
아래와 같이 2명이 등록된 것이 확인이 되시면 끝난 것입니다.
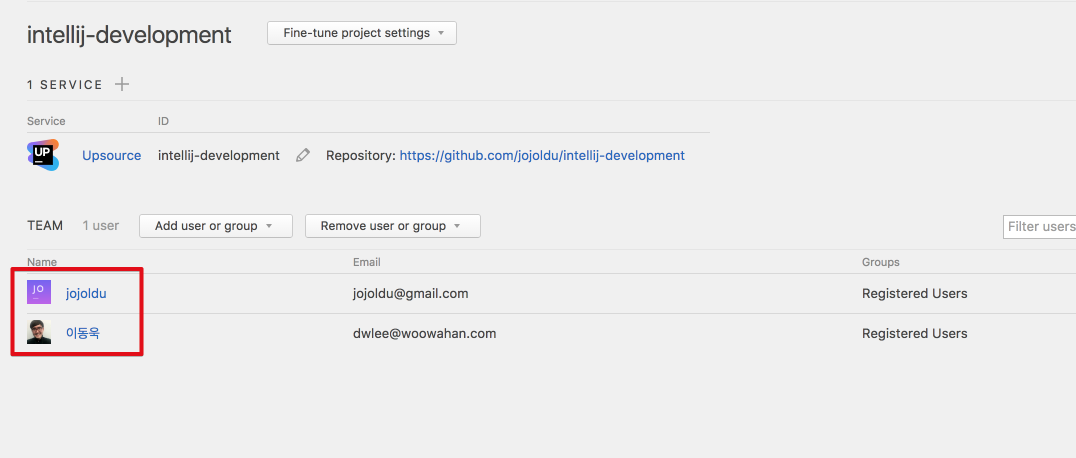
간단한 코드를 작성해서 리뷰 신청을 진행하겠습니다.
2) 리뷰 신청
테스트를 위해 프로젝트에 feature/add-LocalDateUtil이란 브랜치를 생성해 간단한 테스트 코드를 작성해서 commit & push하겠습니다.
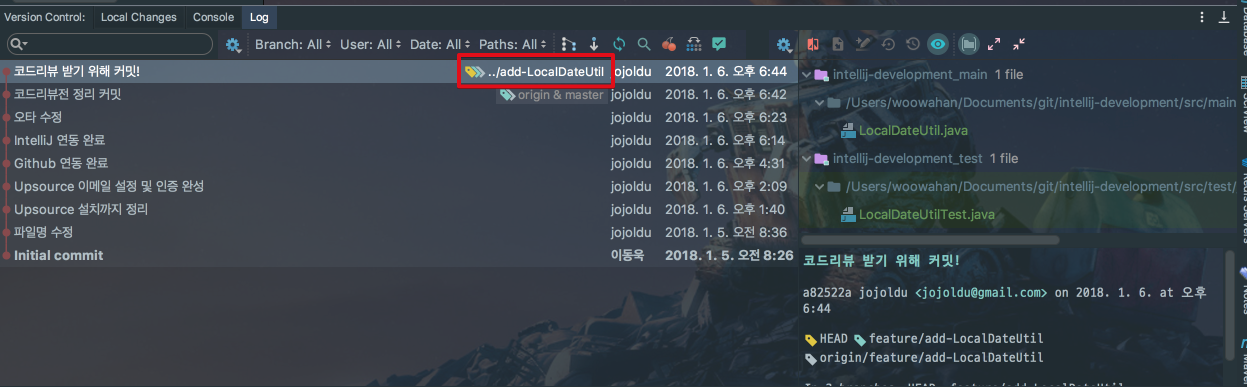
push후, Upsource 프로젝트 페이지로 가보시면 아래와 같이 브랜치와 커밋이 올라온 것을 확인할 수 있습니다.
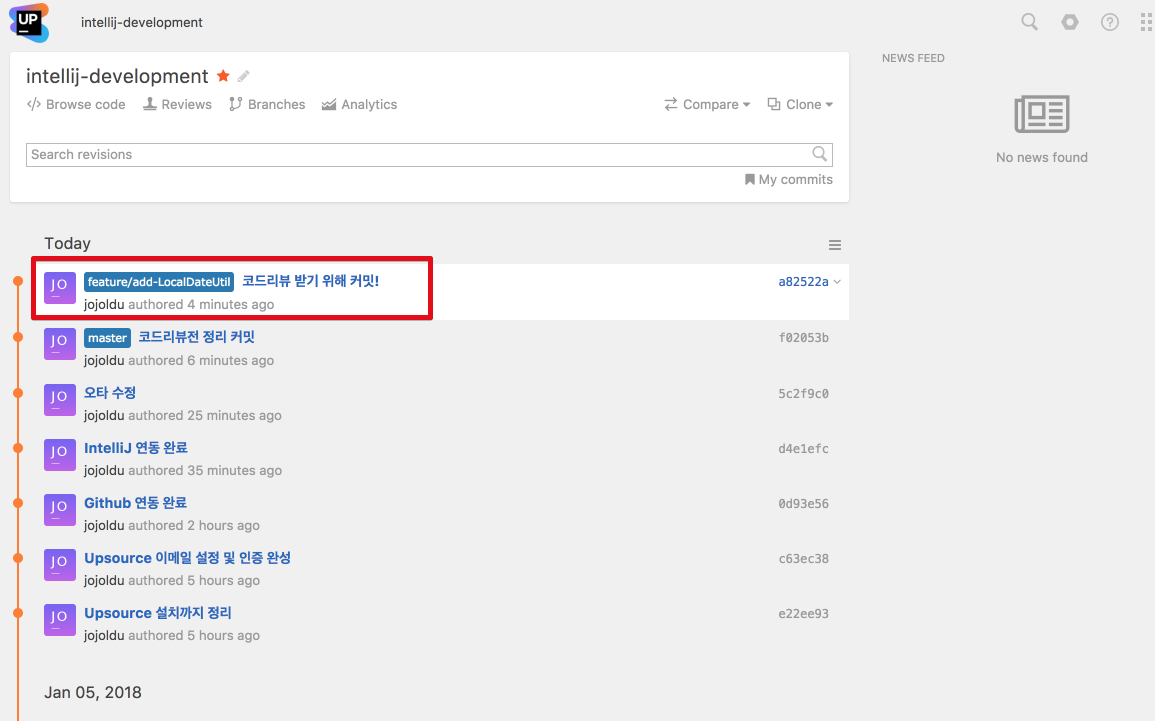
위 브랜치를 클릭하시면 아래와 같이 브랜치 페이지로 이동합니다.
여기서 create branch review 버튼을 클릭합니다.
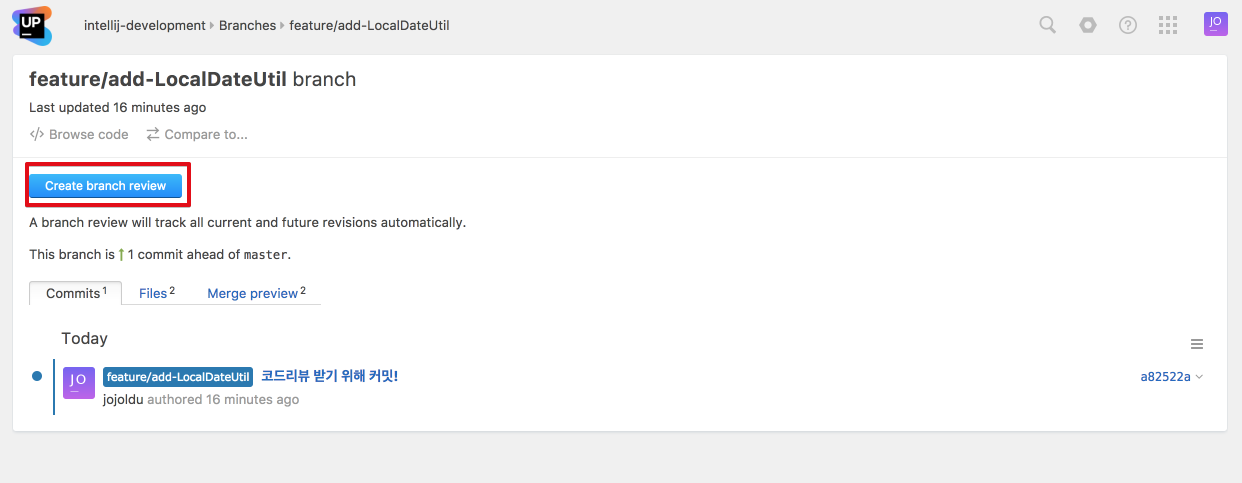
해당 브랜치의 코드리뷰 페이지가 생성됩니다.
좌측을 보시면 Reviewers + 버튼을 클릭하시면, 아래와 같이 리뷰어 등록 Modal이 열립니다.
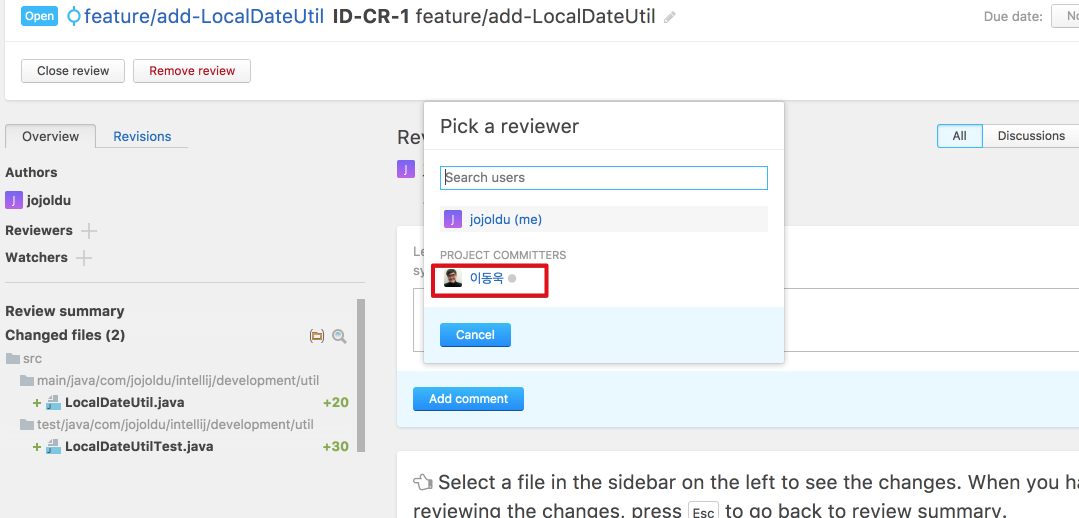
2번째 계정을 리뷰어로 등록합니다.
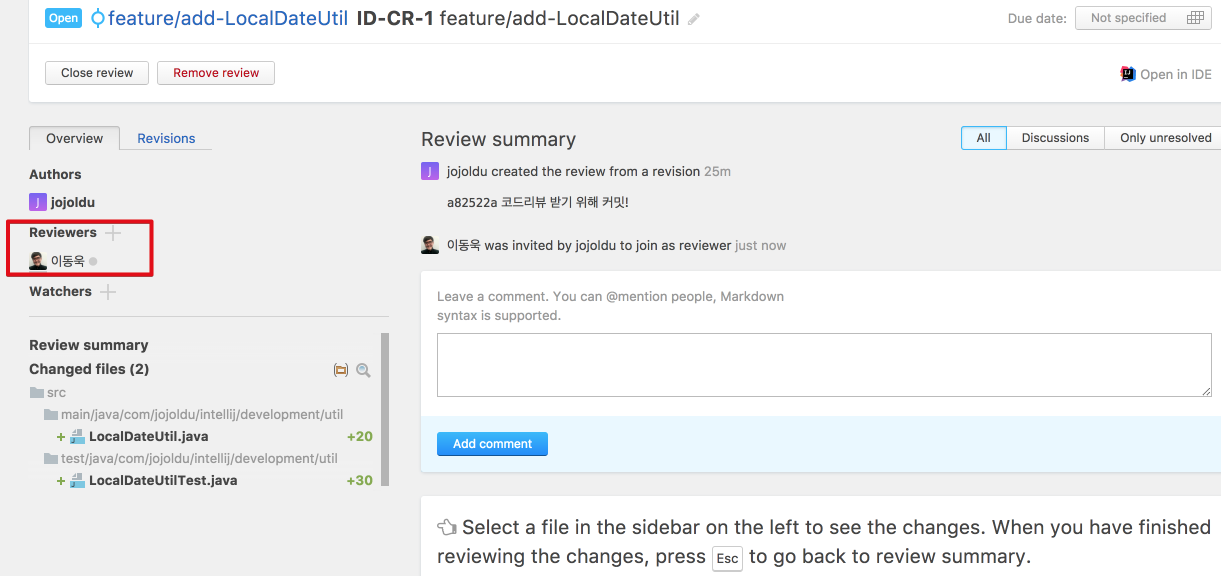
자 그럼 이제 리뷰어로 등록된 2번째 계정으로 Upsource 페이지에 접속해 코드리뷰를 진행하겠습니다.
3) 리뷰어 코멘트
리뷰어로 등록된 2번째 계정으로 Upsource 에 접속해보시면 아래와 같이 리뷰 신청이 온것을 확인할 수 있습니다.
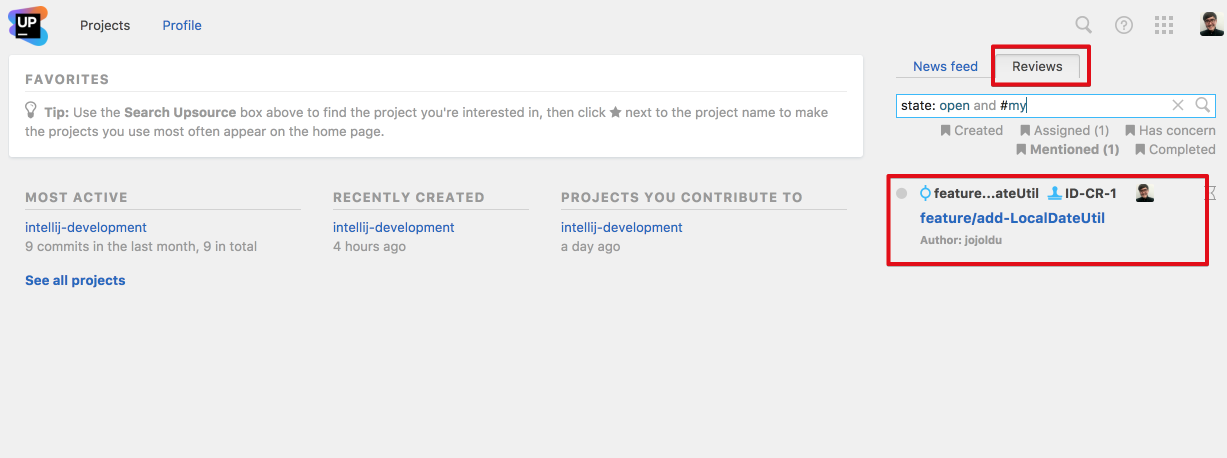
리뷰 브랜치를 클릭하셔서 코드리뷰를 시작합니다.
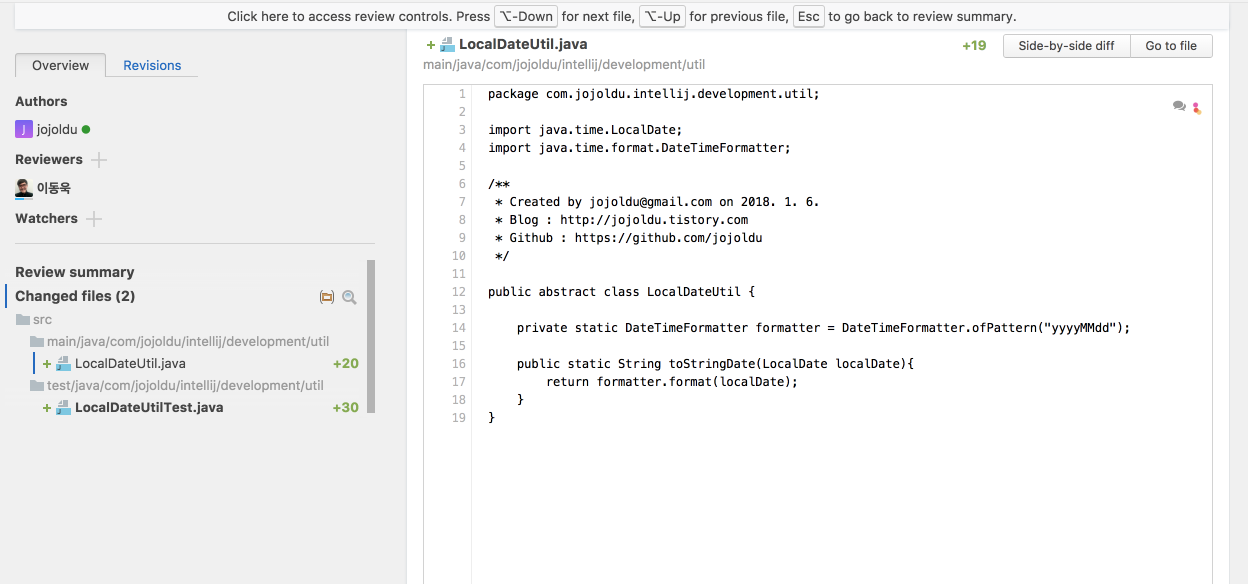
17라인의 코드가 이상하니 해당 라인에 코멘트를 달겠습니다.
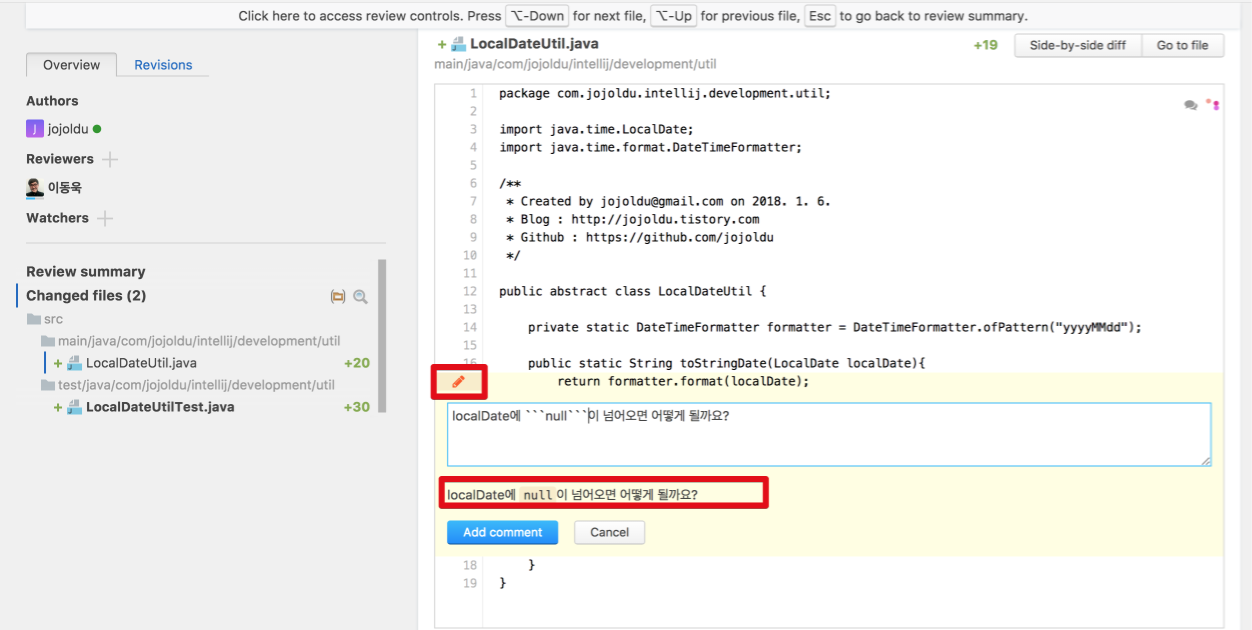
코멘트는 기본적으로 마크다운 문법을 지원합니다.
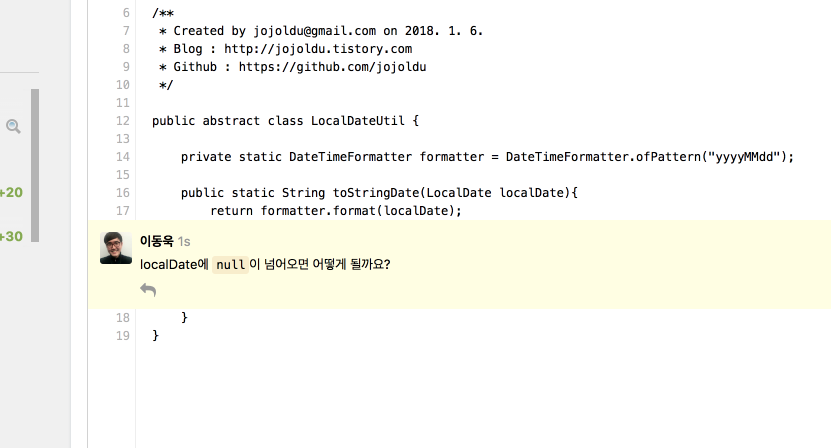
코멘트가 정상적으로 등록 되었습니다.
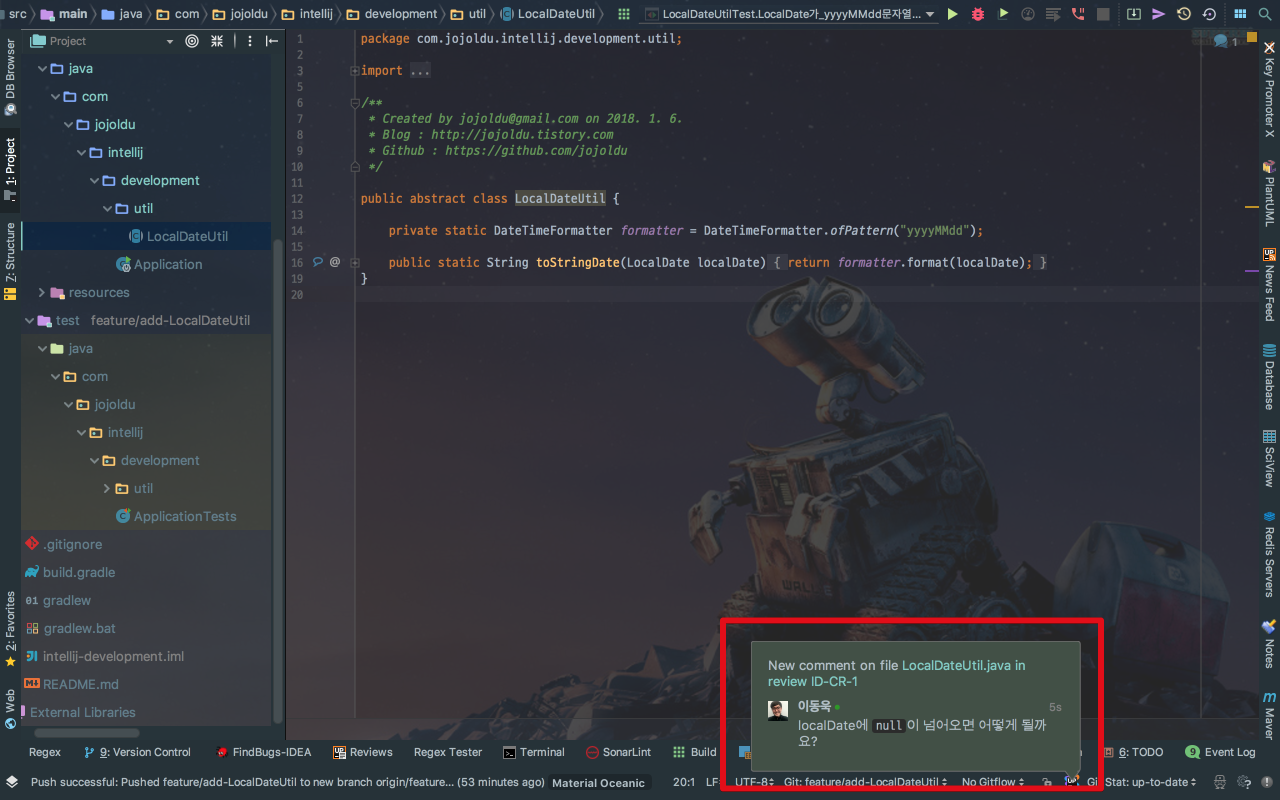
4) 리뷰이 IDE
코드리뷰를 요청한 사용자는 본인의 코드리뷰에 코멘트가 달리는 순간!
아래와 같이 IDE에 즉각 반응이 옵니다.

만약 다른 파일을 열어둔 상태에서 해당 코멘트가 달린 파일로 이동하고 싶으시다면, 코멘트 위 리뷰번호 (여기선 ID-CR-1)을 클릭하셔서 Open Local File을 클릭하면 바로 해당 파일로 이동합니다.
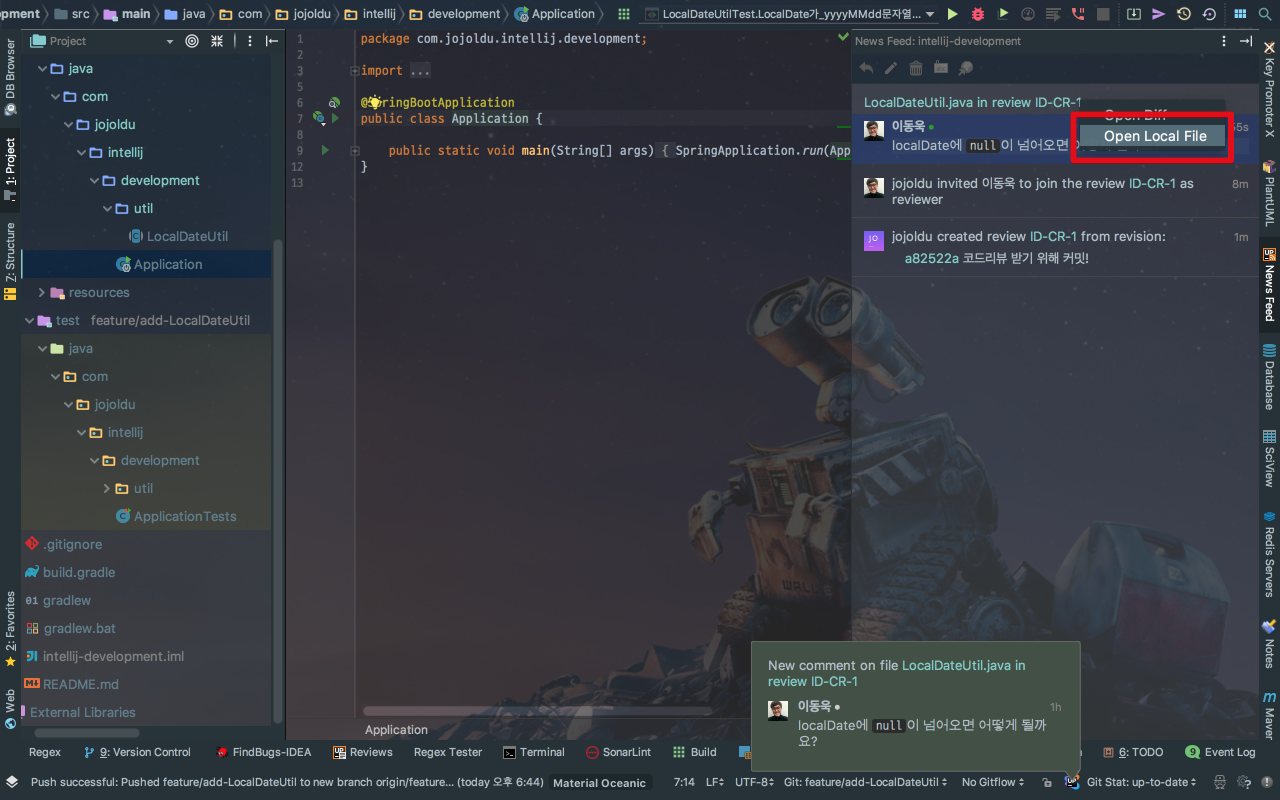
코멘트가 달린 파일에선 좌측 라인번호에 코멘트 표시가 추가됩니다.
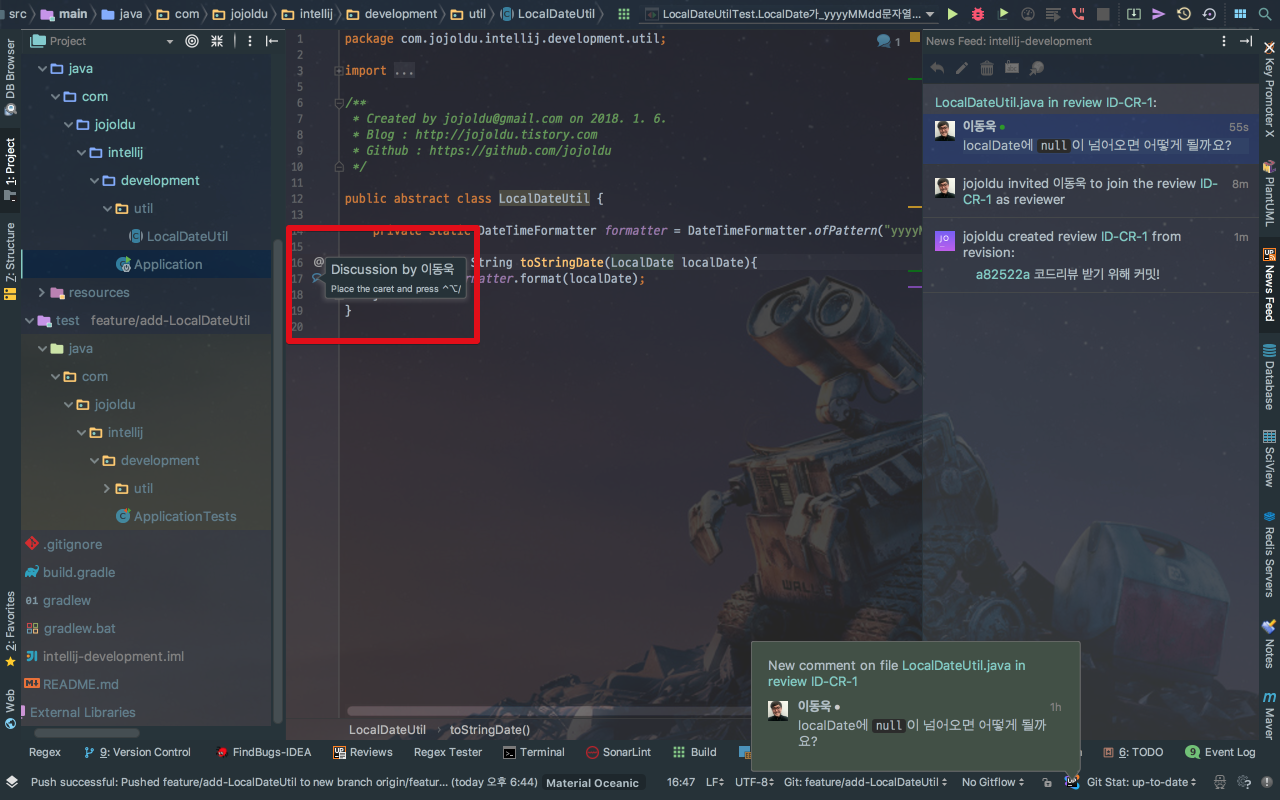
우측 화면의 리뷰 코멘트에서 바로 댓글을 추가할 수 있습니다.

리뷰어의 화면에선 본인이 리뷰하지 않은 파일엔 Bold가 처리됩니다.
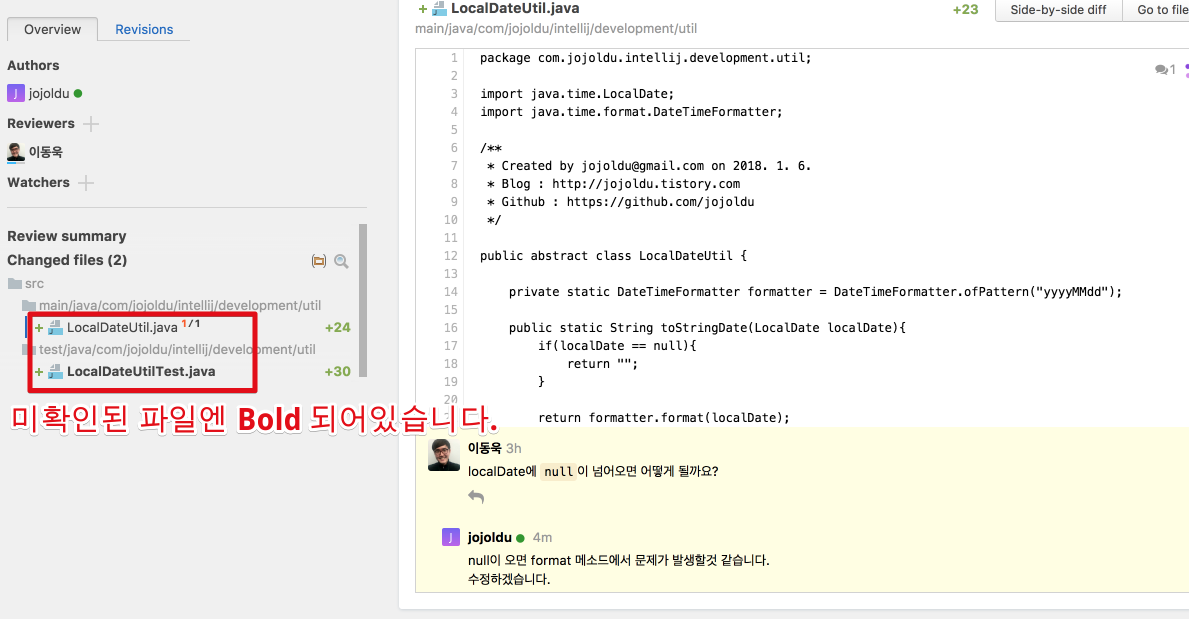
요청자의 코드가 잘 수정되어 더이상 리뷰할 내용이 없다면 화면 상단의 Accept 버튼을 클릭해 리뷰 승인을 합니다.
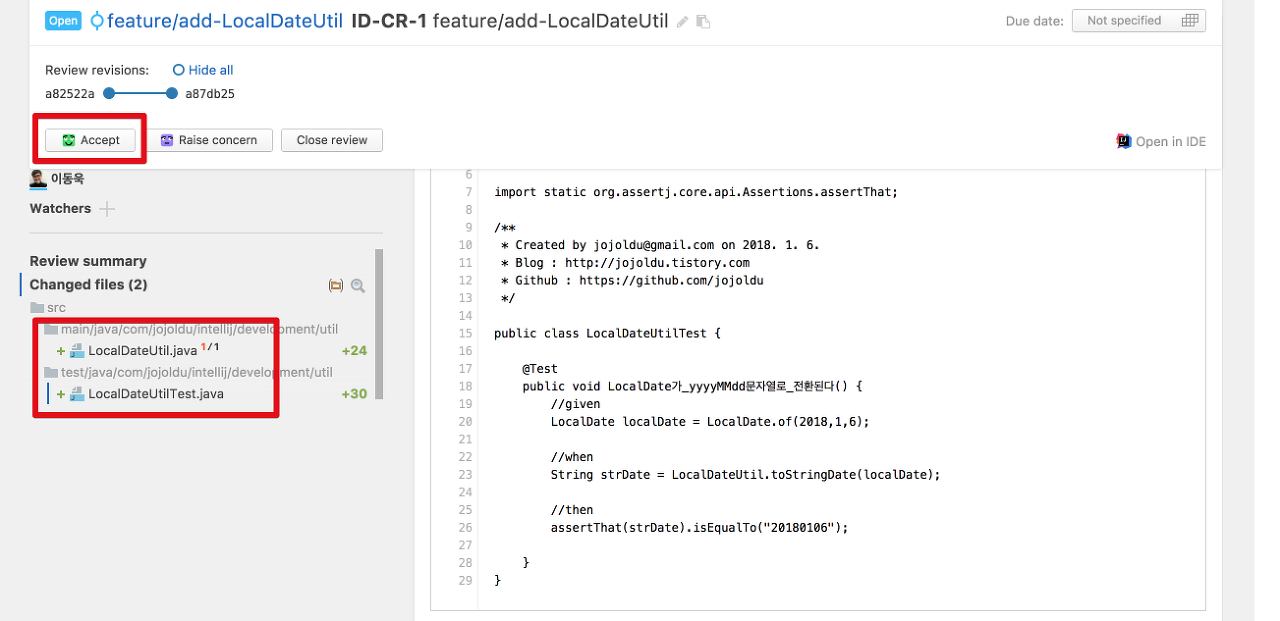
모든 리뷰어가 Accept를 하면 리뷰 요청자는 해당 리뷰를 Close할 수 있습니다.
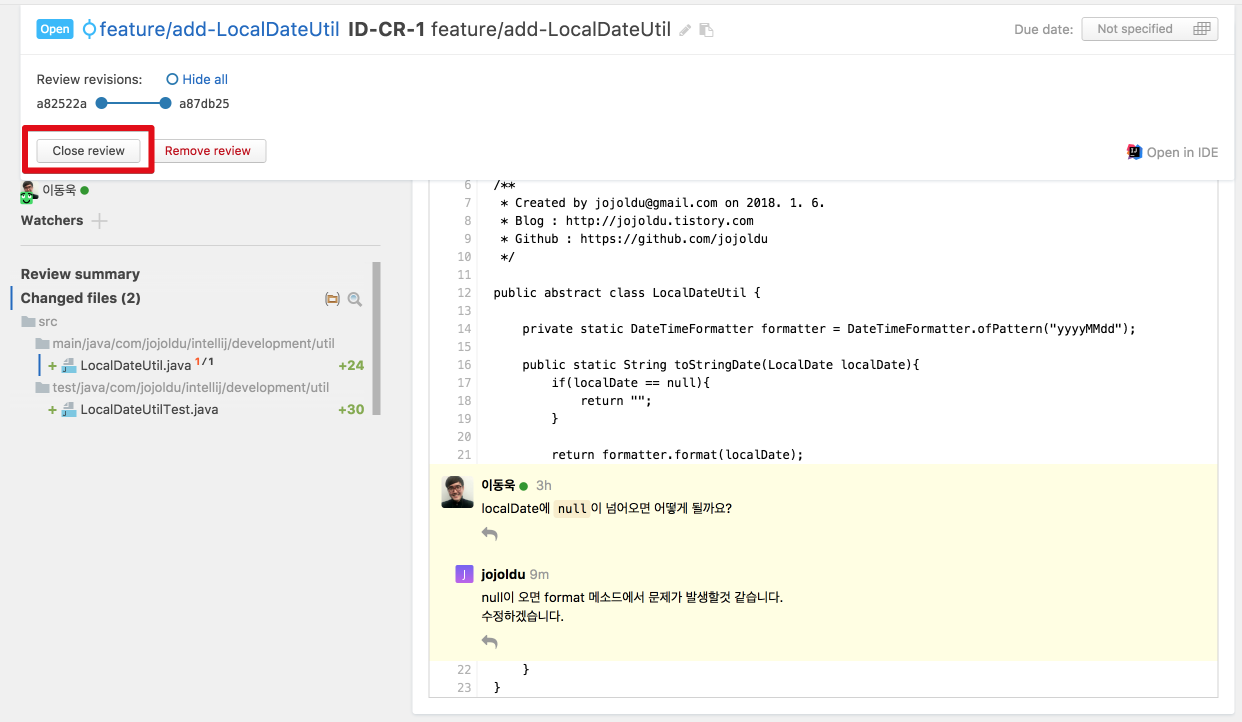
마지막 Close 까지 진행하면 코드리뷰가 종료됩니다.
3-3. Pull Request
Pull Request를 통해 코드리뷰를 진행하는 경우가 많습니다. Upsource에도 Pull Request(이하 PR) 기능이 있기 때문에 이를 통해 코드리뷰 진행하는 과정을 진행하겠습니다.
1) Pull Request 설정
현재 설정으로는 바로 PR을 진행할 수 없으며, Github에서 Pull Reqeust 이벤트도 Sync 대상에 포함되도록 설정을 추가하겠습니다.
Upsource 도메인에 /administration로 가셔서
Project의 Edit proejct 버튼을 클릭합니다.
아래와 같은 설정 페이지에서 Import pull requests as branches, Synchronize comments and pull requests를 체크합니다.
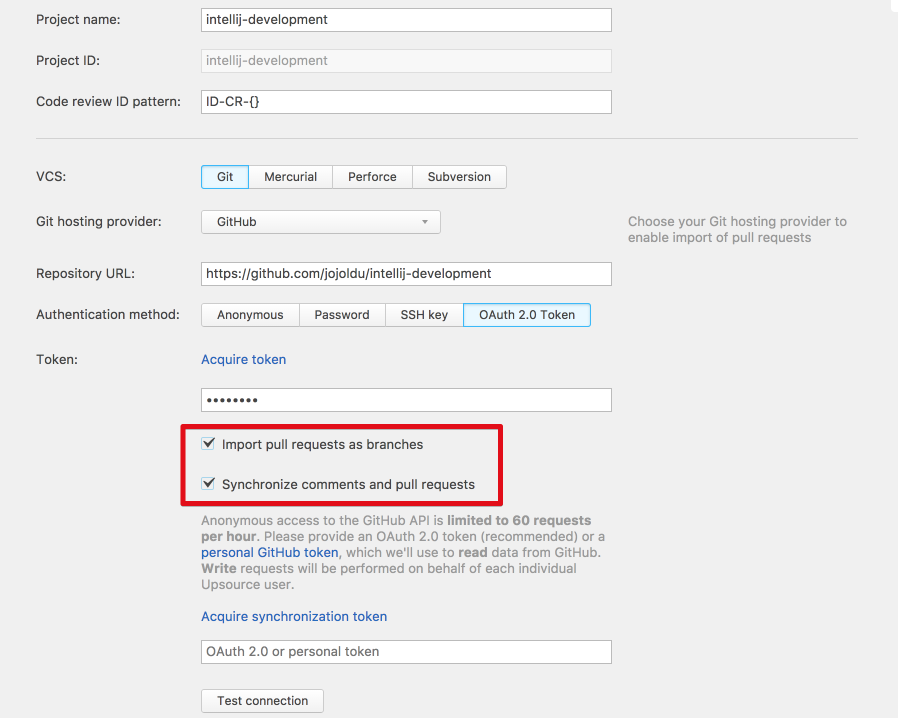
인증 토큰이 있어야 하니 Acquire synchronization token을 클릭하셔서 토큰값을 받으면 설정은 끝납니다.
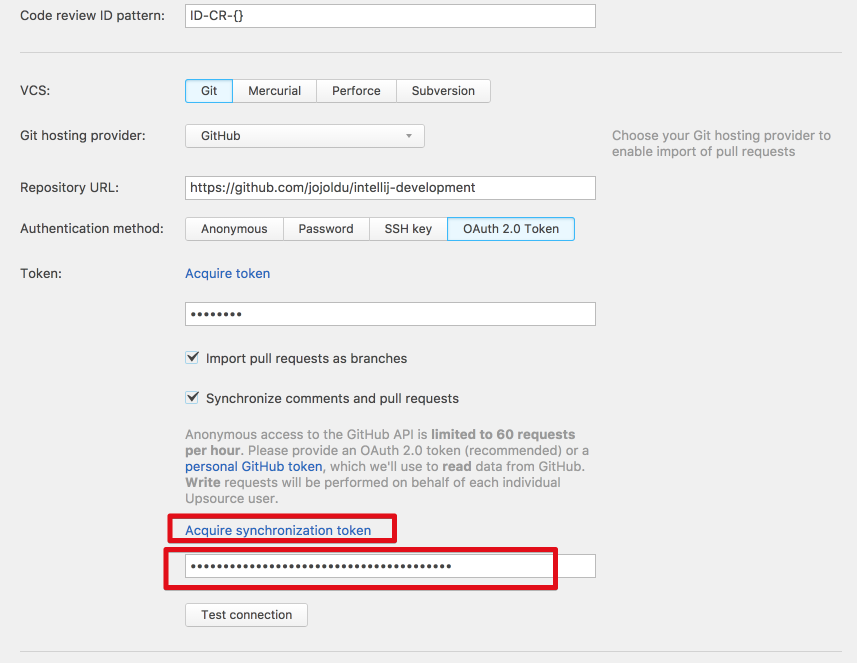
2) PR 과정
위 과정을 통해 설정이 끝나셨으면 이제 실제 PR 과정을 진행하겠습니다.
PR 하고자하는 브랜치를 선택하셔서 우측 상단의 Create pull request... 를 선택합니다.
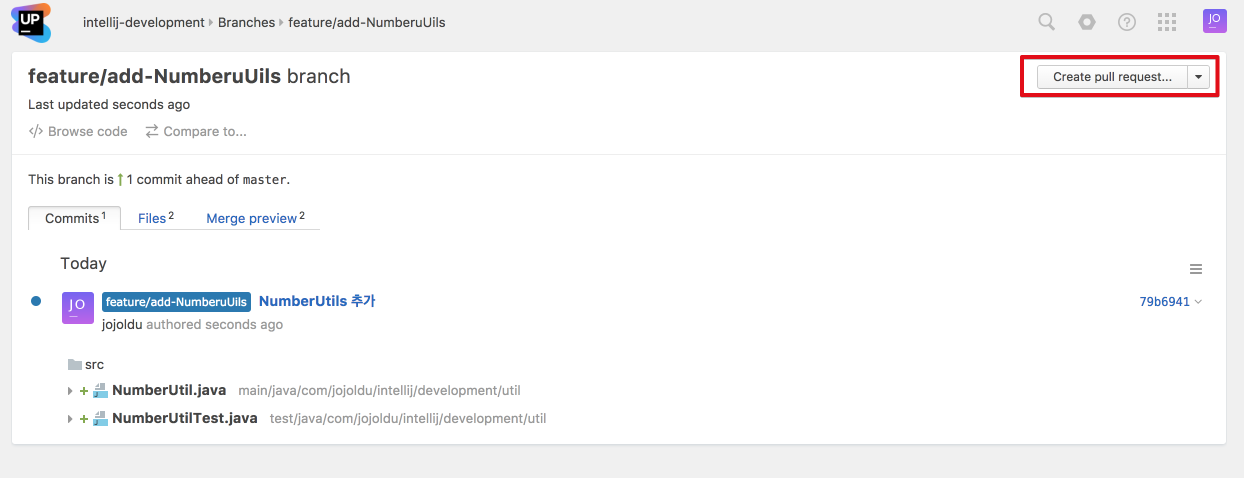
이번 PR에 대해 설정하는 Modal창에 PR을 받을 브랜치 (보통은 Develop가 되는데 여기선 Master에 바로 진행합니다.)를 선택합니다.
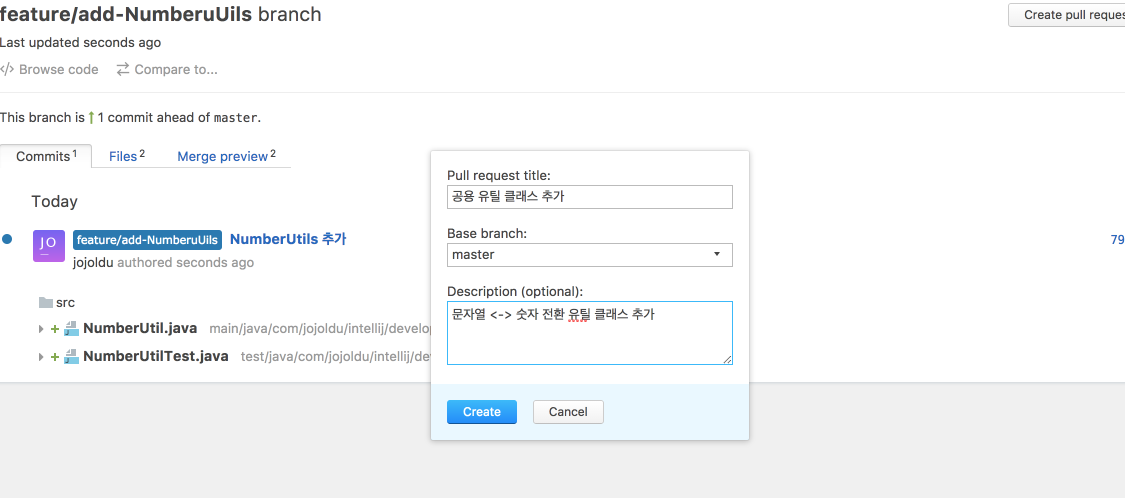
PR페이지가 생성되면 review 페이지와 마찬가지로 리뷰어를 등록합니다.
이후 과정은 코드리뷰와 동일합니다.
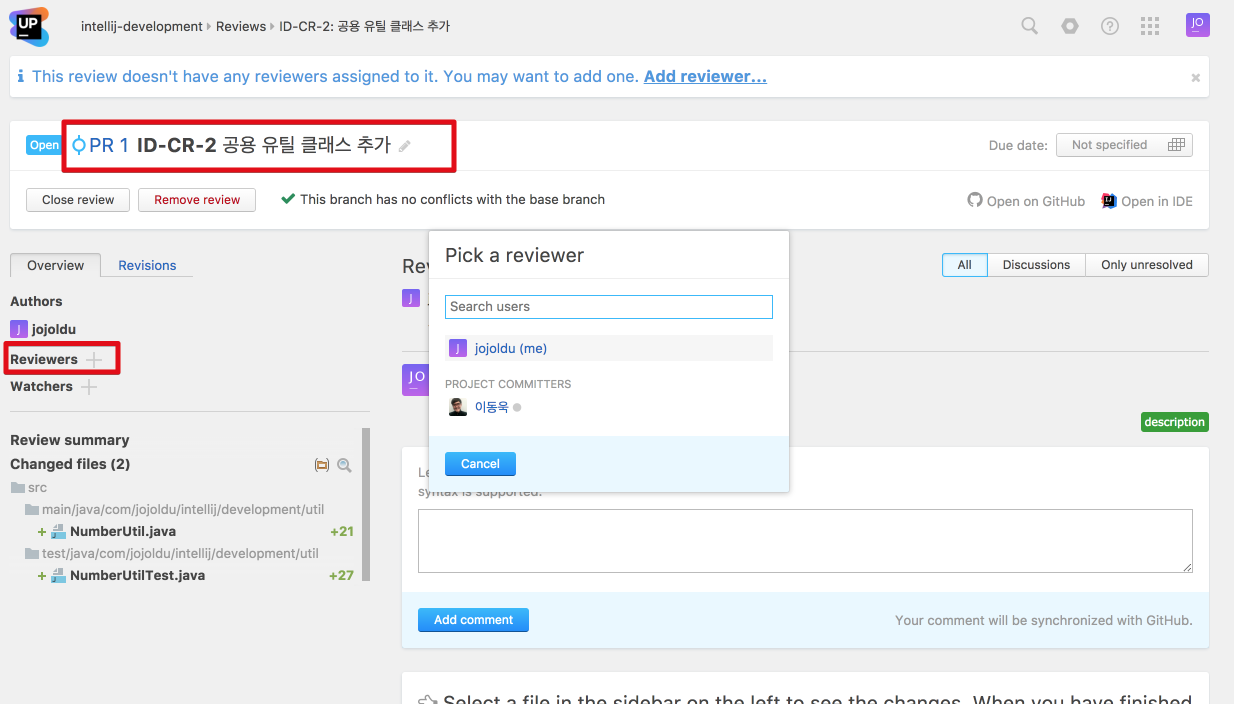
리뷰어는 해당 브랜치 커밋을 보고 코드리뷰를 진행합니다.
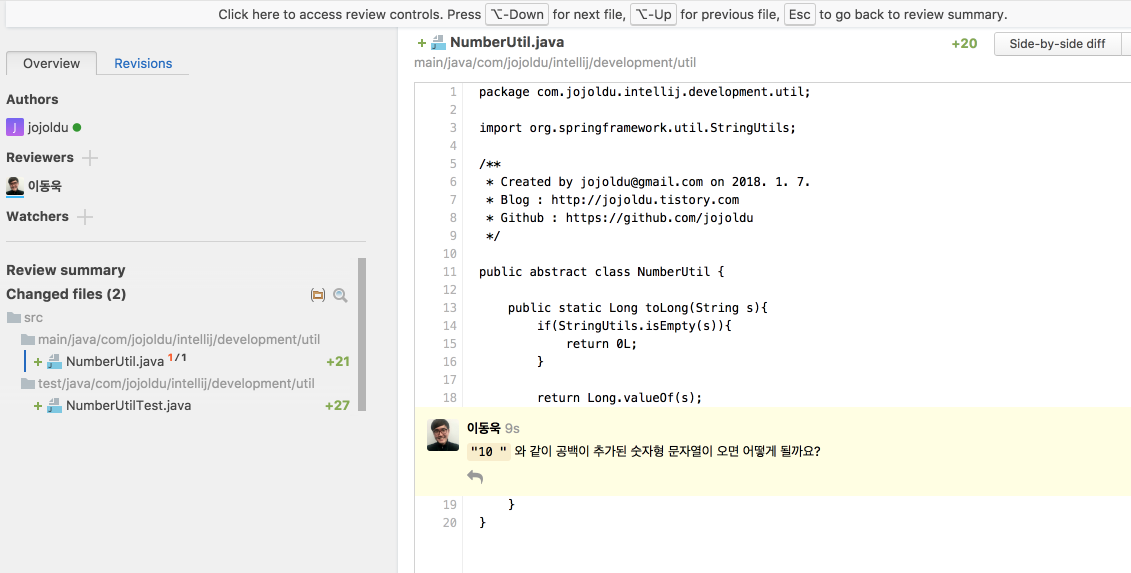
코드리뷰가 모두 Accept가 되면 PR 요청자는 PR페이지 좌측 상단의 PR 링크를 클릭합니다.
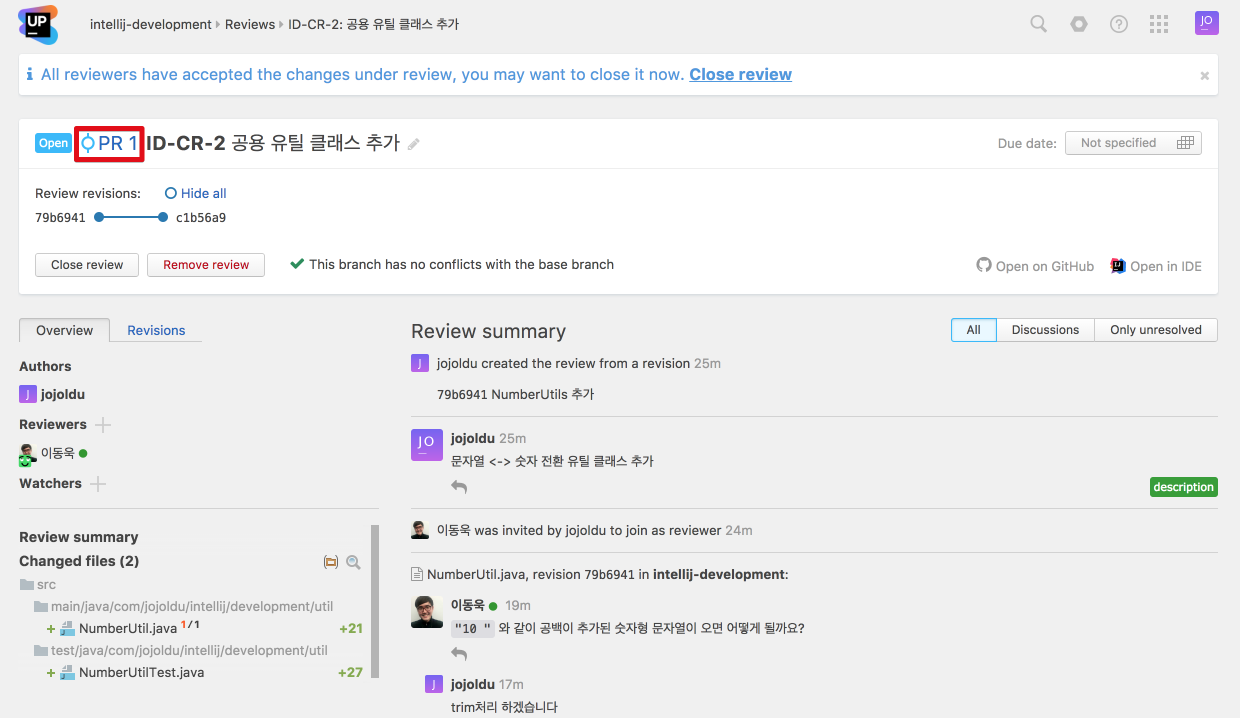
머지될 대상인 브랜치와 Conflict 나지 않는 것을 확인후, Merge... 버튼을 클릭해 PR을 마무리합니다.
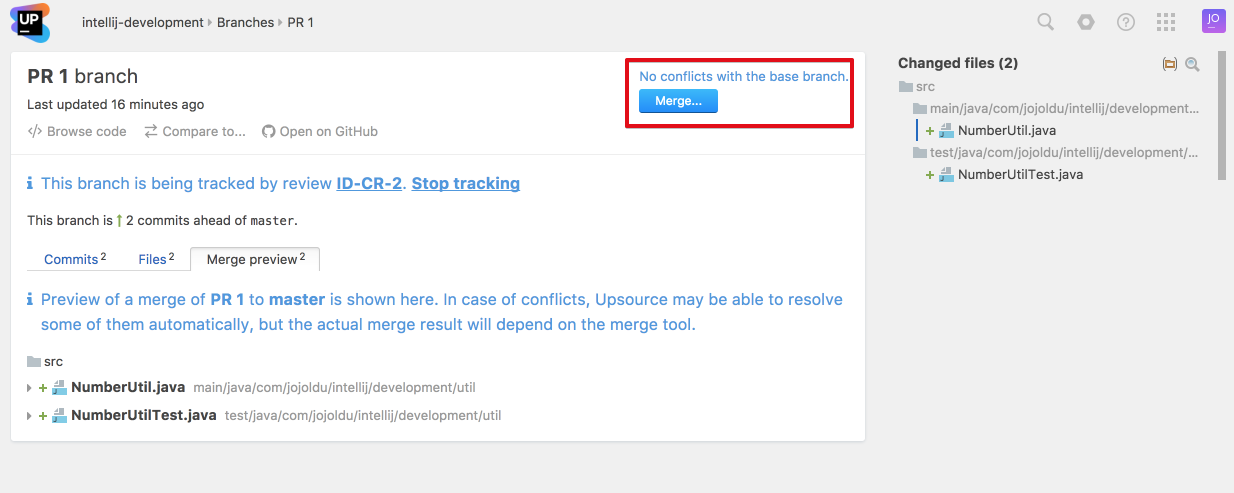
PR이 성공적으로 진행되었음을 확인할 수 있습니다.
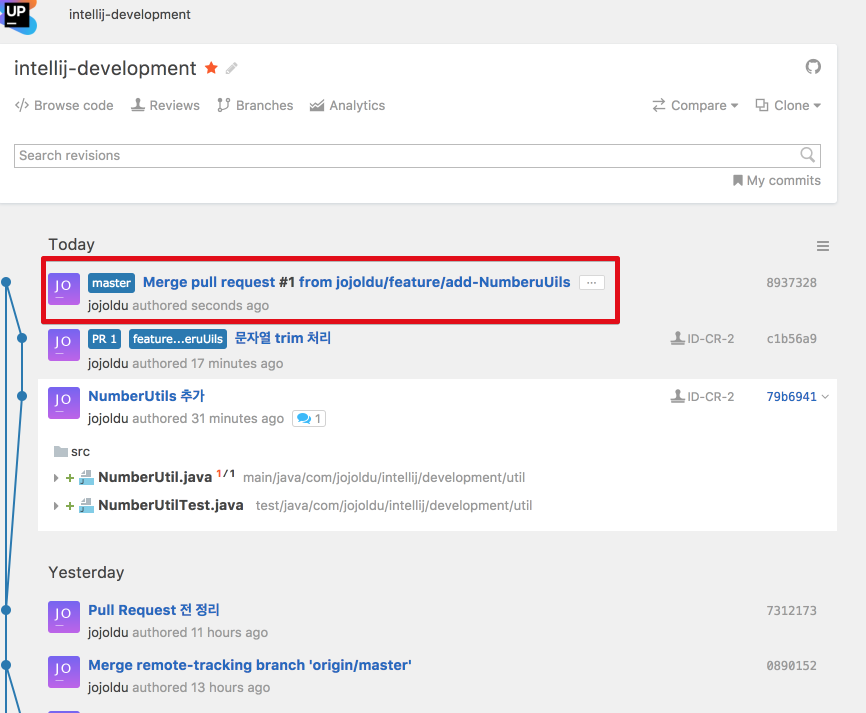
여기까지! Upsource의 기본적인 사용법을 정리했습니다.
'JetBrain > UpSource' 카테고리의 다른 글
| Upsource 가이드 - 5. Project Page (0) | 2019.07.14 |
|---|---|
| Upsource 가이드 - 4. Code intelligence (0) | 2019.07.14 |
| Upsource 가이드 - 2. Github, IntelliJ와 연동하기 (0) | 2019.07.14 |
| Upsource 가이드 - 1. AWS에 구축하기 (0) | 2019.07.14 |
| 코드리뷰 어떻게 하세요? - JetBrains Upsource (0) | 2019.07.14 |




